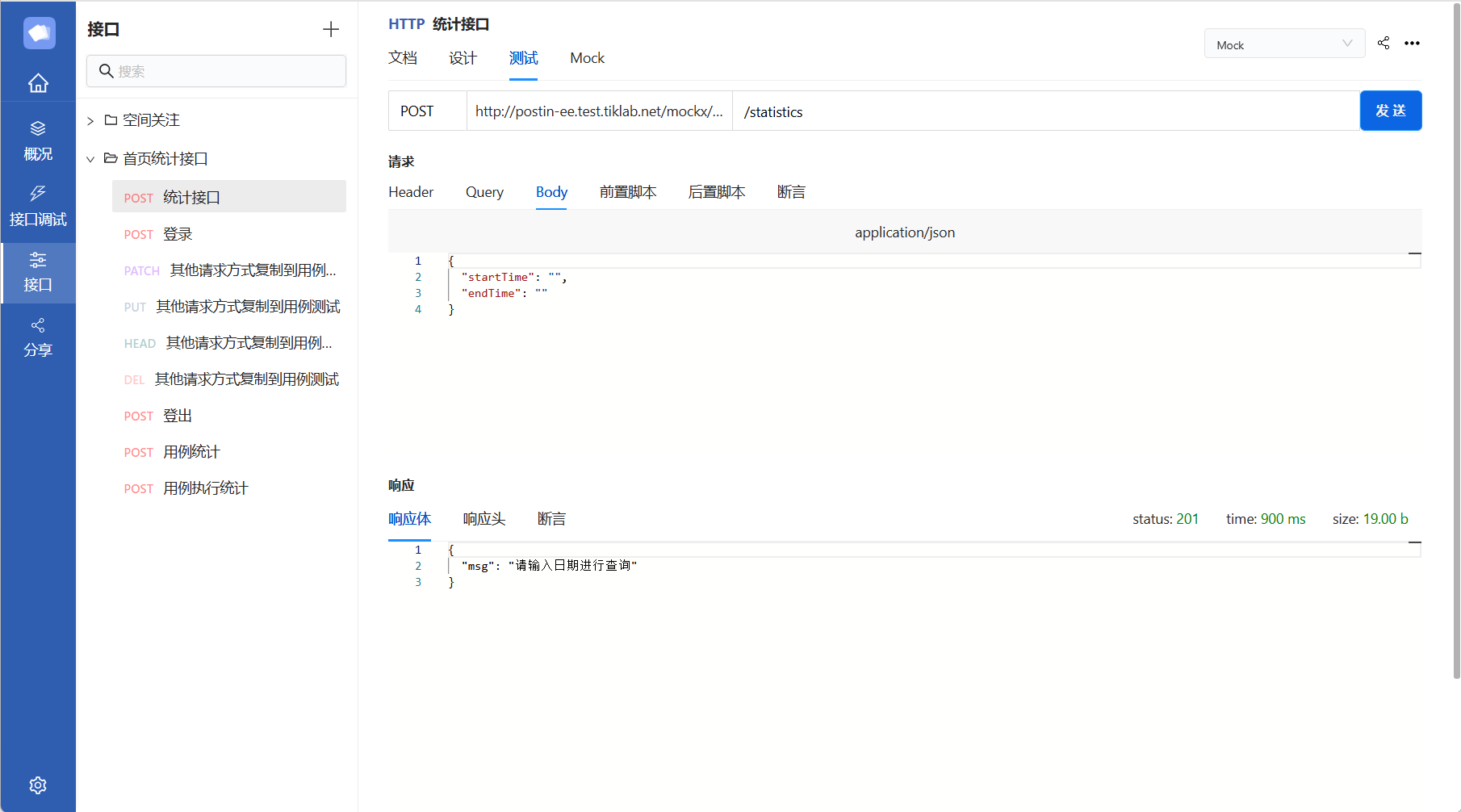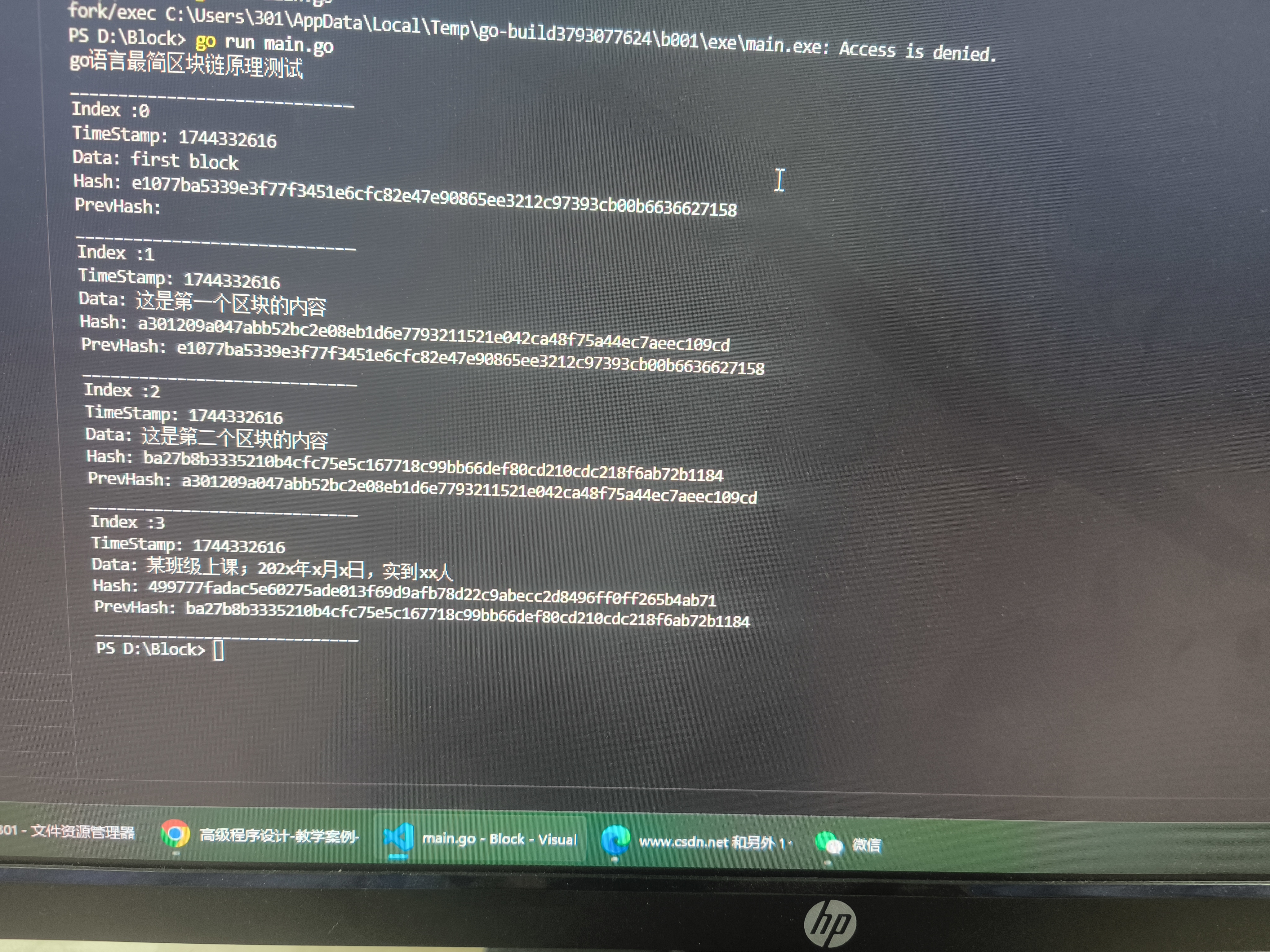PostIn是一款国产开源免费的接口管理工具,包含项目管理、接口调试、接口文档设计、接口数据MOCK等模块,支持常见的HTTP协议、websocket协议等,支持免登陆本地接口调试,本文将介绍如何快速安装配置及入门使用教程。
1、安装
私有部署版本支持多种操作系统,包括 Linux、Docker、Windows及macOS,方便团队根据自身环境灵活选择下载、安装方式。
1.1 Linux 安装
- 下载,Linux 安装包下载地址:PostIn下载,点击Linux下载,下载安装包如tiklab-postin-x.x.x.rpm。
- 安装,将安装包上传到服务器,使用 rpm 命令安装,默认安装目录在/opt下。
rpm -ivh --nodeps tiklab-postin-x.x.x-1.x86_64.rpm
- 启动,进入安装目录/opt/postin-ee/bin目录下,执行sh startup.sh即可启动成功。
sh startup.sh
1.2 Docker 安装
- 下载,Docker安装包下载地址:PostIn下载,下载Docker安装包。下载完成后,得到 tiklab-postin-x.x.x.tar.gz 的文件。
- 安装,在执行以下命令加载镜像。
docker load -i tiklab-postin-x.x.x.tar.gz
- 启动,执行以下镜像启动即可。
docker run -itd -p 9300:9300 tiklab-postin-x.x.x
1.3 Windows 安装
➢ 服务器安装
- 下载,Windows安装包下载地址:PostIn下载,下载Windows安装包。下载完成后,获取名为 tiklab-postin-.x.x.x.exe 的可执行文件。
- 安装,双击运行可执行文件,选择安装位置并点击安装。
- 启动,点击桌面快捷方式启动 PostIn 服务。
➢ 桌面端安装
- 下载,Postin桌面端支持Window。安装包下载地址:PostIn桌面版下载,下载Windows桌面端,下载安装包如 tiklab-postin-client-x.x.x.exe 。
- 安装,双击运行可执行文件,选择安装位置并点击 安装。
- 启动,安装完成后,点击桌面快捷方式启动 PostIn 。
1.4 macOS 安装
➢ 服务器安装
- 下载,Mac安装包下载地址:PostIn下载,下载Mac安装包,下载完成后,获取名为 tiklab-postin-.x.x.x.dmg 的可执行文件。
- 安装,双击打开 .dmg 文件,将 Postin 拖入 应用程序 文件夹。
- 启动,点击 应用程序 文件夹中的 PostIn 快捷方式启动服务。
➢ 桌面端安装
- 下载,Postin桌面端支持Mac,Mac安装包下载地址:PostIn桌面版下载,下载Mac桌面端,下载安装包名称如tiklab-postin-client-x.x.x.dmg 。
- 安装,双击打开 .dmg 文件,将 PostIn 拖入 应用程序 文件夹。
- 启动,点击 应用程序 文件夹中的 PostIn 快捷方式启动桌面端。
2、登录
启动后,默认可以通过 http://ip:9300 访问,默认用户名/密码为admin/123456。
默认支持通过账号密码登录,满足基础登录需求。若需要使用企业微信、钉钉或 LDAP 等高级登录方式,可参阅TesHubo文档获取相关配置说明。
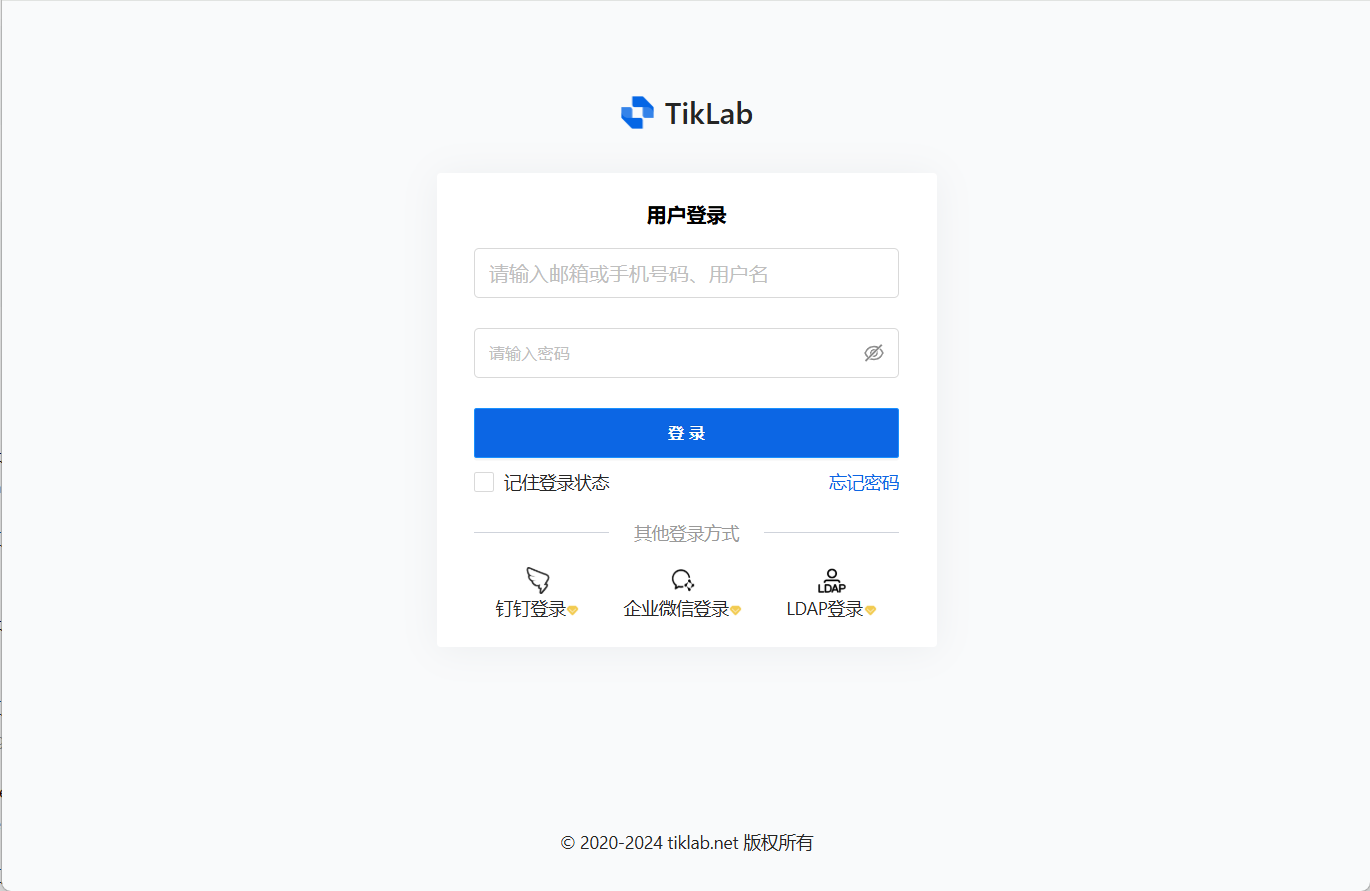
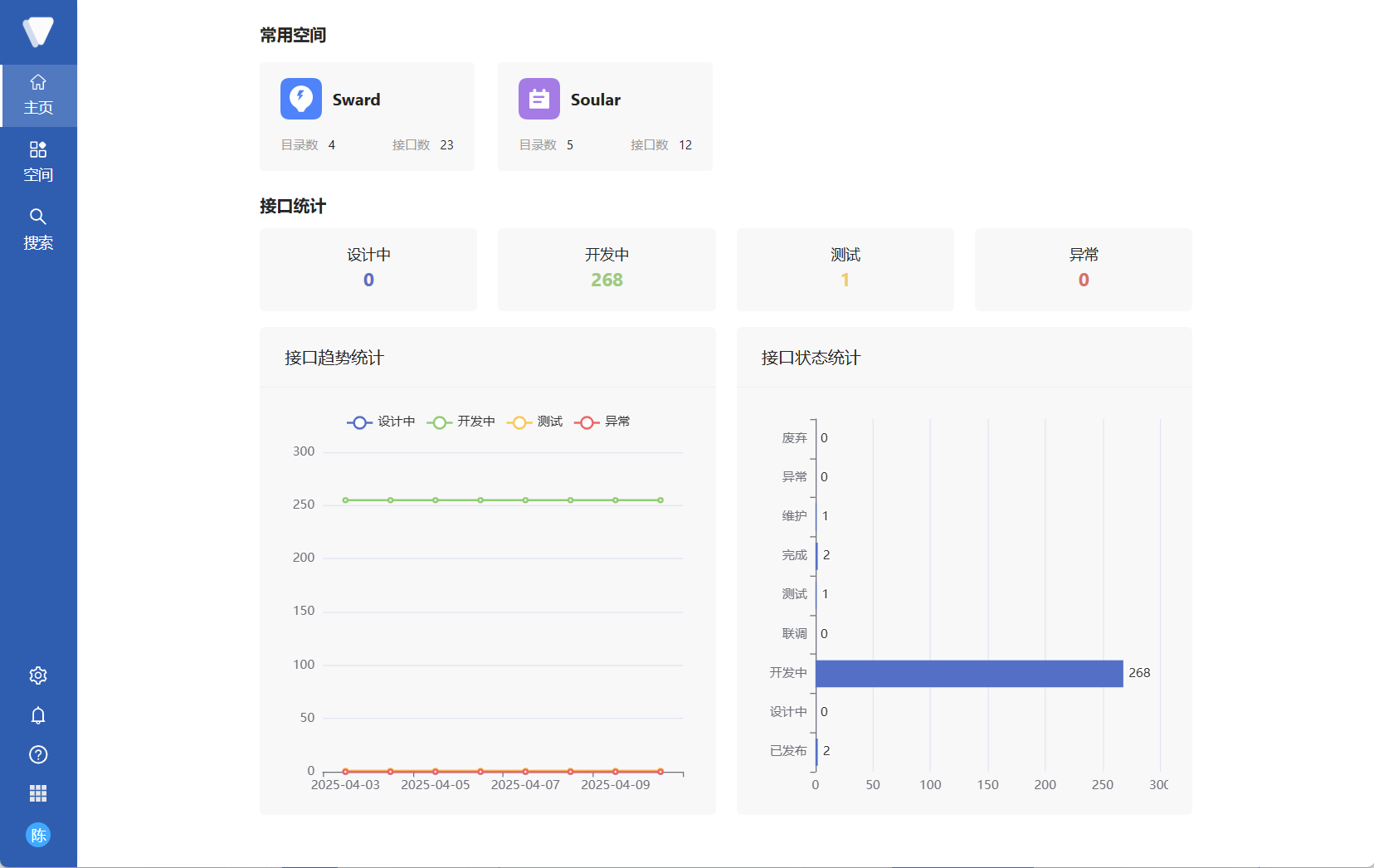
3、配置
允许自定义端口、数据存放目录、数据库连接、数据库备份策略和统一登录设置,以满足特定个性化需求。配置文件yaml文件默认位置:
| 系统 | 默认位置 |
| Windows | 默认在安装目录 --> conf目录下application.yaml文件 |
| Mac | 默认在app下的Contents --> conf 目录下application.yaml文件 |
| Linux | 默认在/opt/postin-ee/conf 目录下application.yaml文件 |
| Docker | 默认在镜像文件内/usr/local/postin-ee/conf 目录下application.yaml文件 |
3.1 自定义端口
允许用户自定义应用的启动端口,以便在特定网络环境下避免端口冲突或满足其他配置需求。
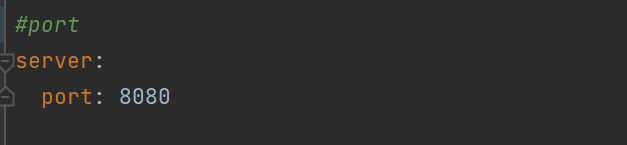
| 属性 | 说明 |
| serer.port | 系统启动的端口号(可更改)。 |
3.2 自定义数据库
支持自定义数据库连接方式,用户可以选择使用内嵌数据库或指定外部数据库地址。根据需求配置数据库连接。
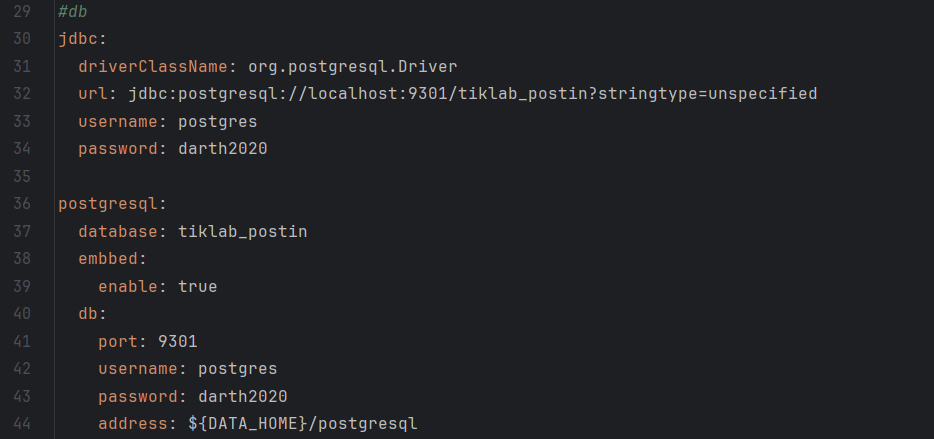
| 属性 | 说明 |
| postgresql.embbed.enable | 是否使用内嵌数据库,true:使用 false:不使用。如果配置为false,需要把该文件中jdbc下的数据库连接信息更改为自己的数据库地址,用户名以及密码。 |
| postgresql.database | 是否使用内嵌数据库默认连接的数据库,默认为tiklab_postin如果更改次默认值需要把jdbc下的数据库连接信息更改为新的数据地址。 |
| postgresql.db.port | 使用内嵌数据库的启动端口,默认为9301,如果更改需要同时把jdbc.url中的数据库连接地址端口更改。 |
| postgresql.db.username | 使用内嵌数据库的用户名,默认为postgres,如果更改需要同时把jdbc.username中的数据库连接地址用户名更改。 |
| postgresql.db.password | 使用内嵌数据库的密码,默认为darth2020,如果更改需要同时把jdbc.password中的数据库连接地址密码更改。 |
| postgresql.db.address | 使用内嵌数据库的数据库文件保存位置,默认为${DATA_HOME}/postgresql,即默认的应用数据目录下的postgresql目录。注:如果更改该目录,该路径目录必须为空目录,否则会导致数据库无法启动。 |
| jdbc.url | 默认是:jdbc:postgresql://localhost:9301/tiklab_postin?stringtype=unspecified 其中 9301 为端口号,postin_db为数据库名字,这两个可更改。 但是端口号必须与postgresql.db.port 保持一致。 数据库名字必须与postgresql.database 保持一致。 |
| jdbc.username | 数据库登录名,必须与postgresql.db.username一致。 |
| jdbc.password | 数据库登录密码,必须与postgresql.db.password一致。 |
3.3 自定义数据目录
支持用户自定义数据存放目录的位置,帮助用户根据需要选择存储路径。

| 属性 | 说明 |
| DATA_HOME | 数据文件存放地址。 |
4、快速入门
PostIn安装结束后,登录系统进入PostIn首页。首页显示常用项目和PostIn接口各状态统计。
4.1 创建空间
PostIn安装结束并登录后,需要创建空间来对接口分项目进行管理,空间是 Postin 中最高级别的项目管理单元,用于帮助团队高效地组织和管理 API 资源。它作为一个独立的容器,可以容纳项目的所有 API 接口、文档、测试等资源。
- 创建空间
点击空间→添加空间,可添加公共或者私密的空间,其中公共空间所有用户可浏览,私密空间仅选择的用户可浏览。
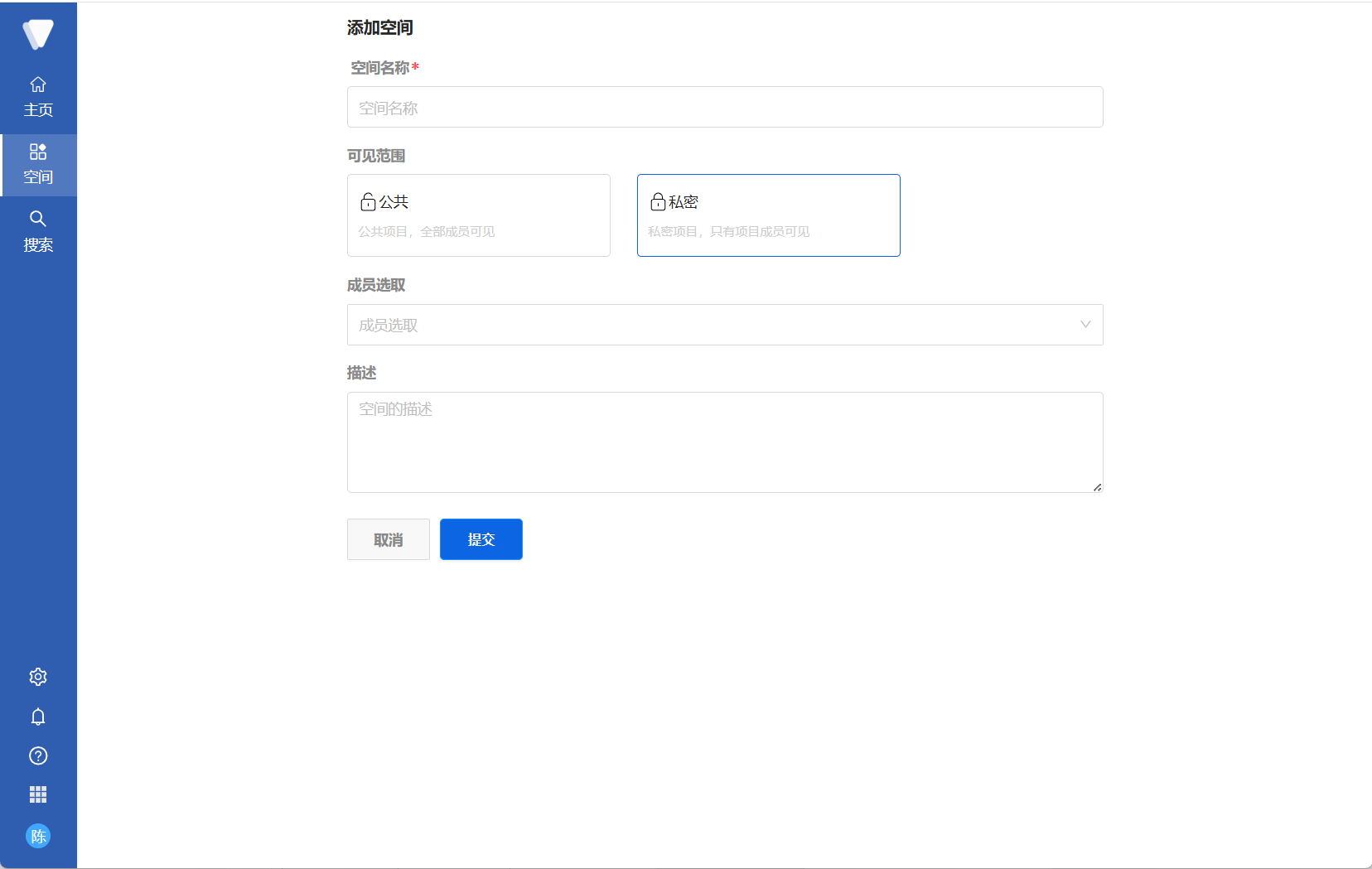
| 属性 | 是否必填 | 描述 |
| 空间名称 | 必填 | 为项目设置一个简洁明了的名称,便于识别和管理。 |
| 可见范围 | 必填 | 设定空间的可见性,如“私密”或“公共”,以控制项目的访问权限,选择“私密”可限制特定成员进入空间。
|
| 成员选取 | 选填 | 可见范围选择“私密”才展示成员选取选择框,从系统用户中添空间成员,并为成员分配适当的角色和权限,确保协作效率。 |
| 描述 | 选填 | 提供简短的描述,说明空间的目标或关键内容,帮助团队成员快速了解空间。 |
空间创建完成之后,在空间页面“所有空间”,或者“我创建的”找到创建的空间。点击空间名称,进入空间详情。
- 添加成员
空间创建成功之后,根据空间的属性(可见范围)对访问项目的成员进行管理。在空间页面找到空间,点击“成员”,对访问空间的成员进行管理。
想要添加空间成员,需要添加系统用户,依次点击系统设置->用户与权限->用户,在用户页面对系统用户进行管理。
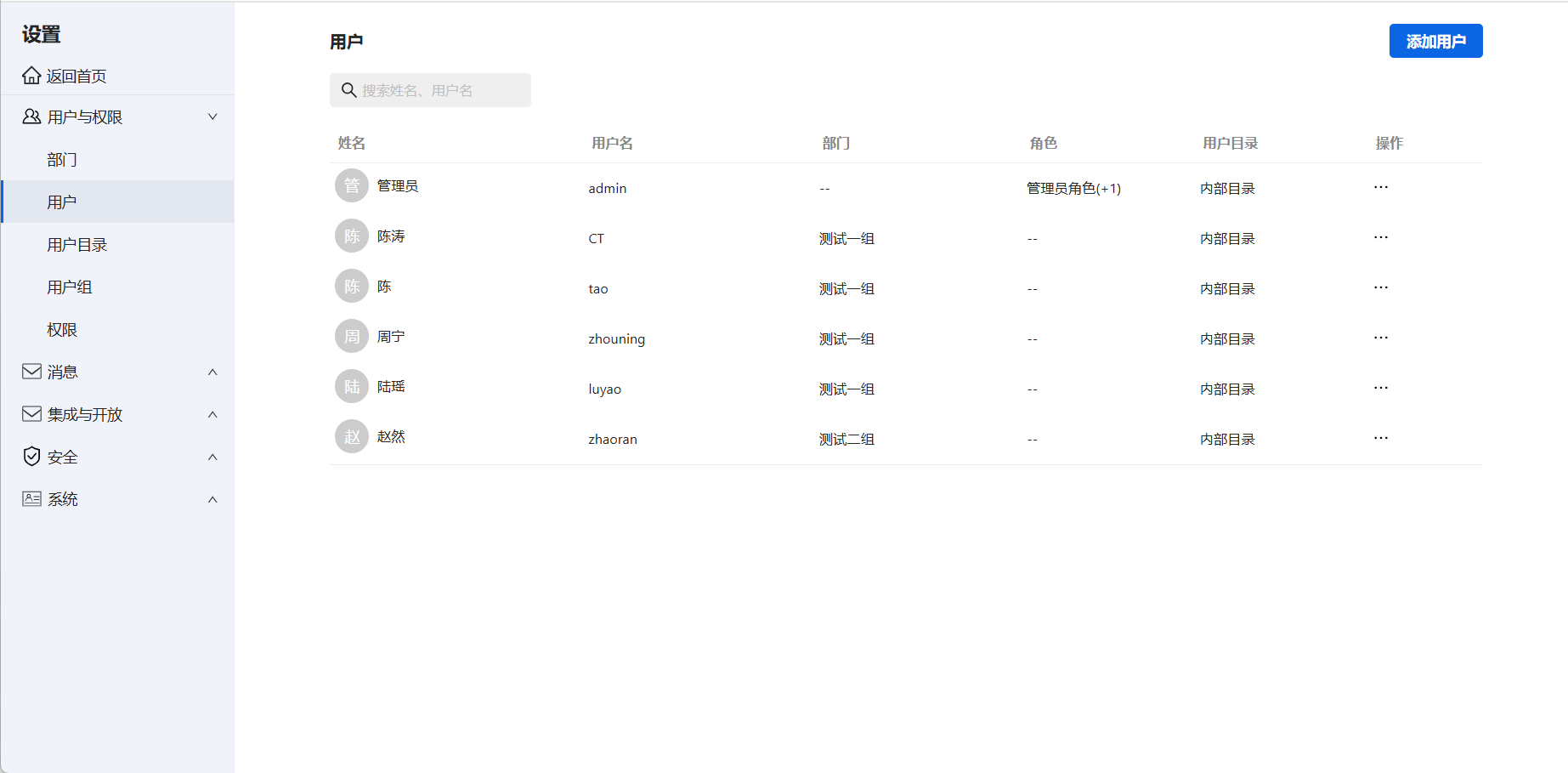
点击“添加用户”,添加系统用户。可以对账号进行编辑、修改密码、重置密码、删除等操作。
系统用户添加完成之后,可以对空间成员进行添加,在空间详情→设置→空间,进入空间成员编辑页面。
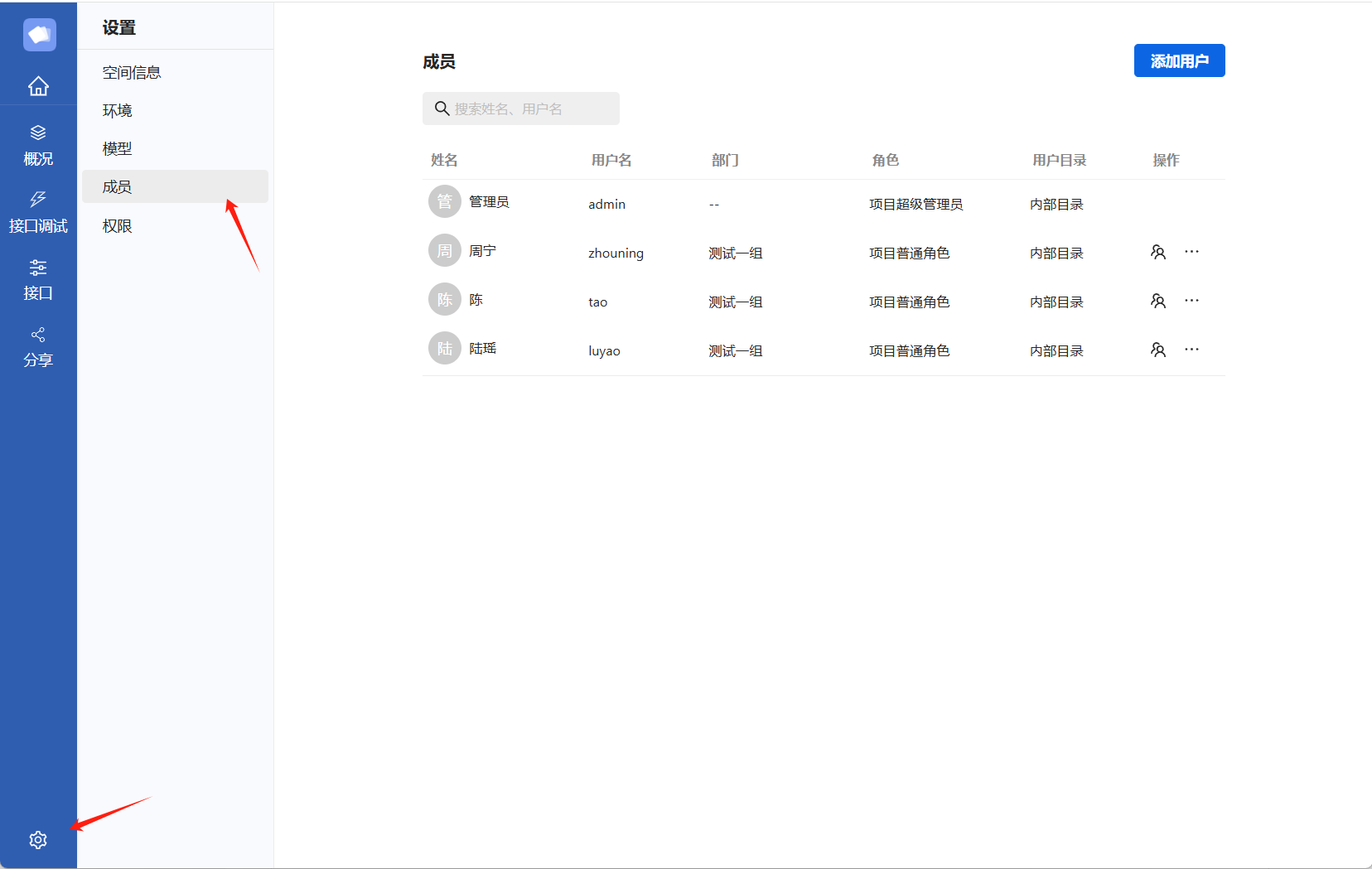
如果用户在创建空间未选成员,那么空间默认有创建人和admin两个成员。点击添加用户,添加的成员列表从系统用户列表获取。点击添加用户,勾选添加用户,点击确定即可成功添加空间成员。
添加空间成员后,可以对成员分配权限、修改角色,点击项目详情→设置→权限,可浏览到内置角色。
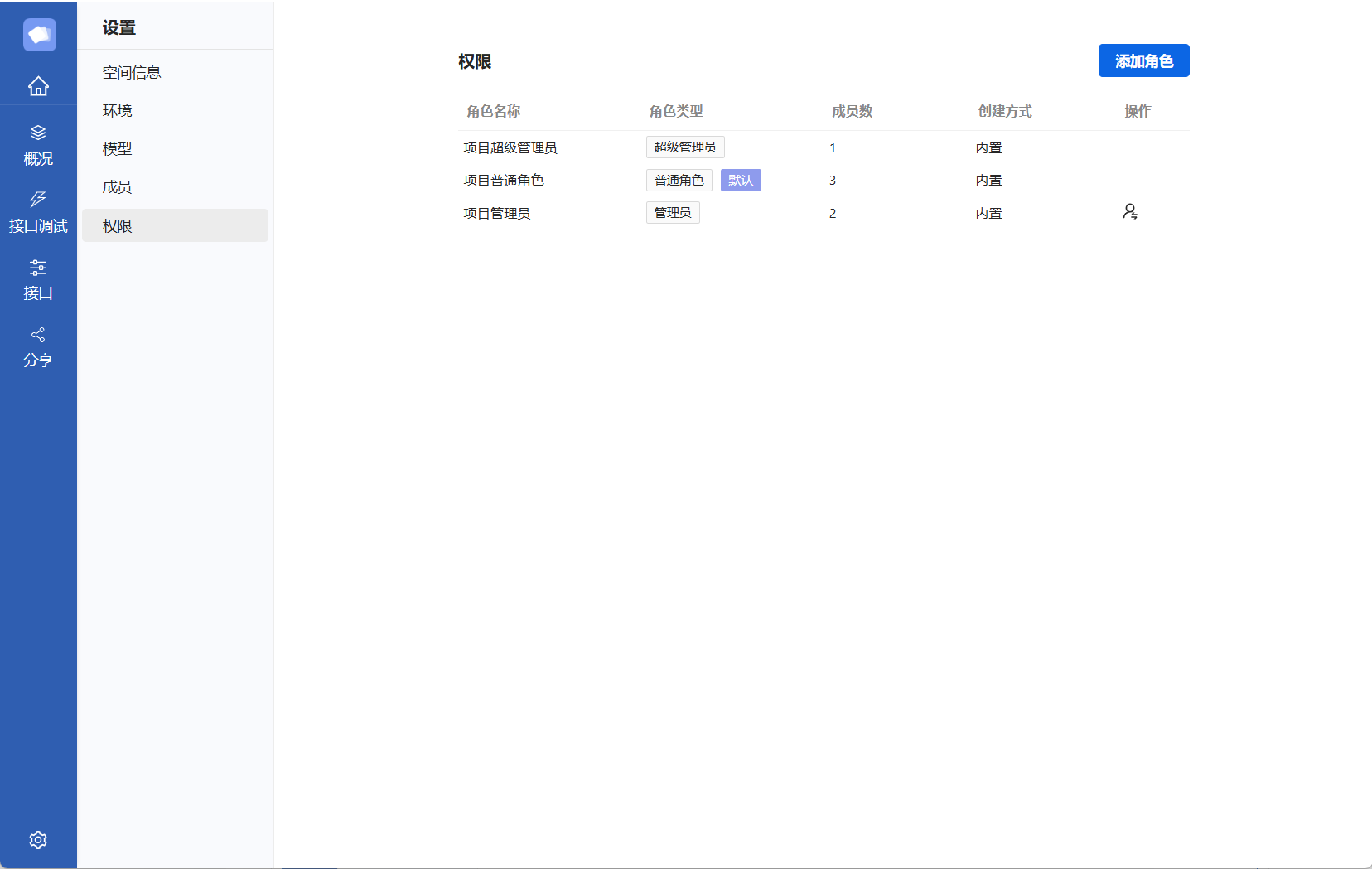
| 内置角色 | 属性 |
| 项目超级管理员 | 权限最大,不可指定普通成员,成员有且只有admin。 |
| 项目管理员 | 项目管理员,可对项目基本信息进行编辑,可添加多名成员。 |
| 项目普通角色 | 普通项目成员,权限最低,可添加多名成员。 |
在空间详情→设置→成员,点击“角色修改”,对成员角色进行修改。成员角色可多选。
4.2 接口调试
Postin 提供快速便捷的接口调试功能,与接口管理中的接口区别在于需要手动输入参数,用于临时测试不需要管理的接口。支持 HTTP 和 WebSocket 协议,帮助开发者验证 API 接口的功能和行为,确保接口按预期工作。
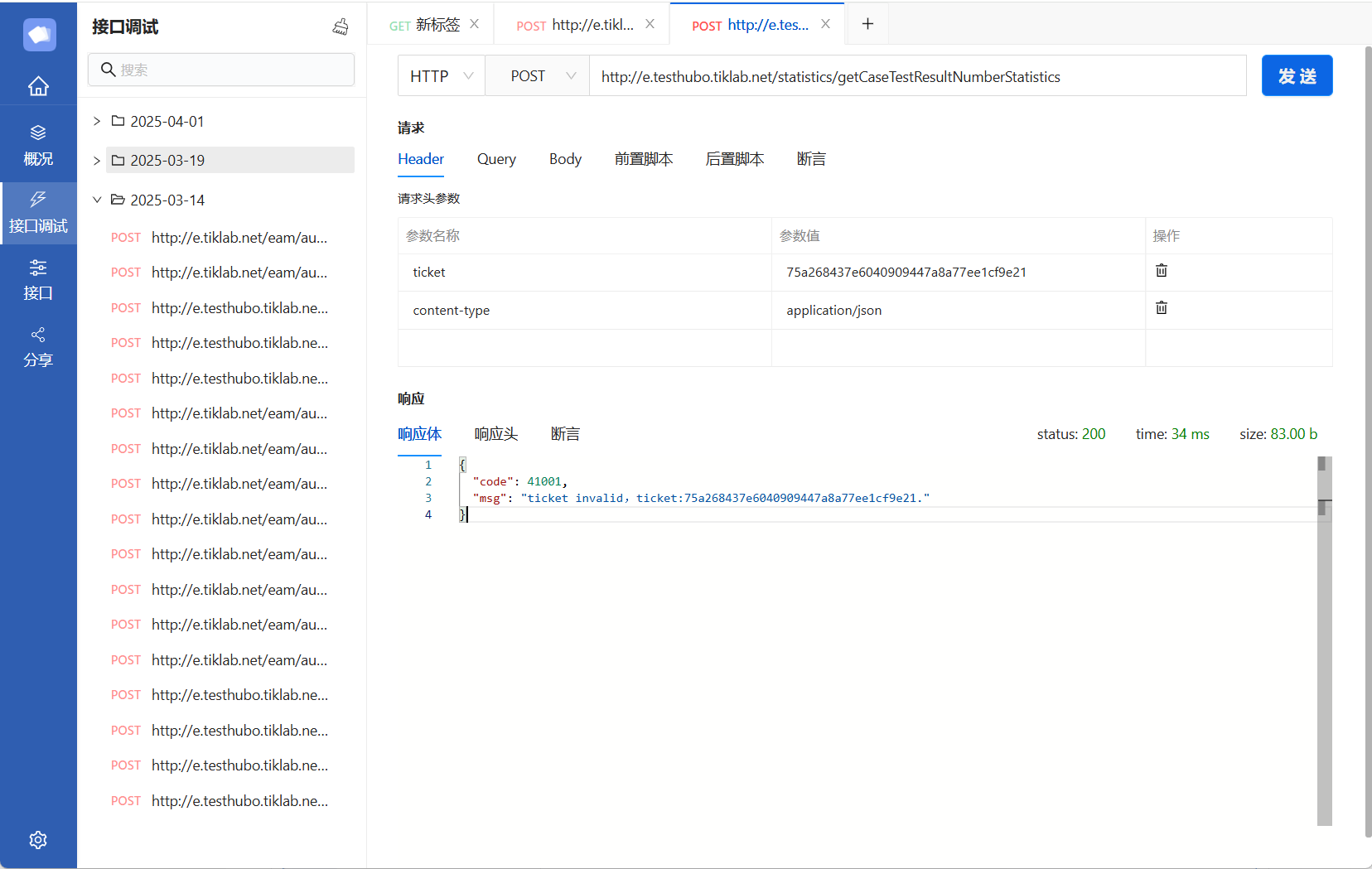
HTTP和WebSocket协议在接口调试页面区别。
| 协议 | 区别 |
| HTTP |
|
| WebSocket |
|
- 调试操作
➢ 输入请求地址
在地址栏中输入需要测试的接口地址,包括主机和路径等信息。这是发送测试请求的第一步,确定要测试的接口地址。
➢ 输入请求参数
在相应的输入框或表单中输入需要传递给接口的请求参数。这些参数可以包括查询参数、请求体参数、请求头等,根据接口的需求进行输入。
➢ 发送测试
点击界面上的发送按钮,将测试请求发送给目标接口。系统将会使用输入的请求地址和参数发送请求,并等待接收到服务器的响应。
➢ 查看测试结果
在接收到服务器的响应后,系统会将响应结果显示在界面上,包括响应状态码、响应体内容等信息。用户可以在界面上直接查看测试结果,以便进行验证和调试。
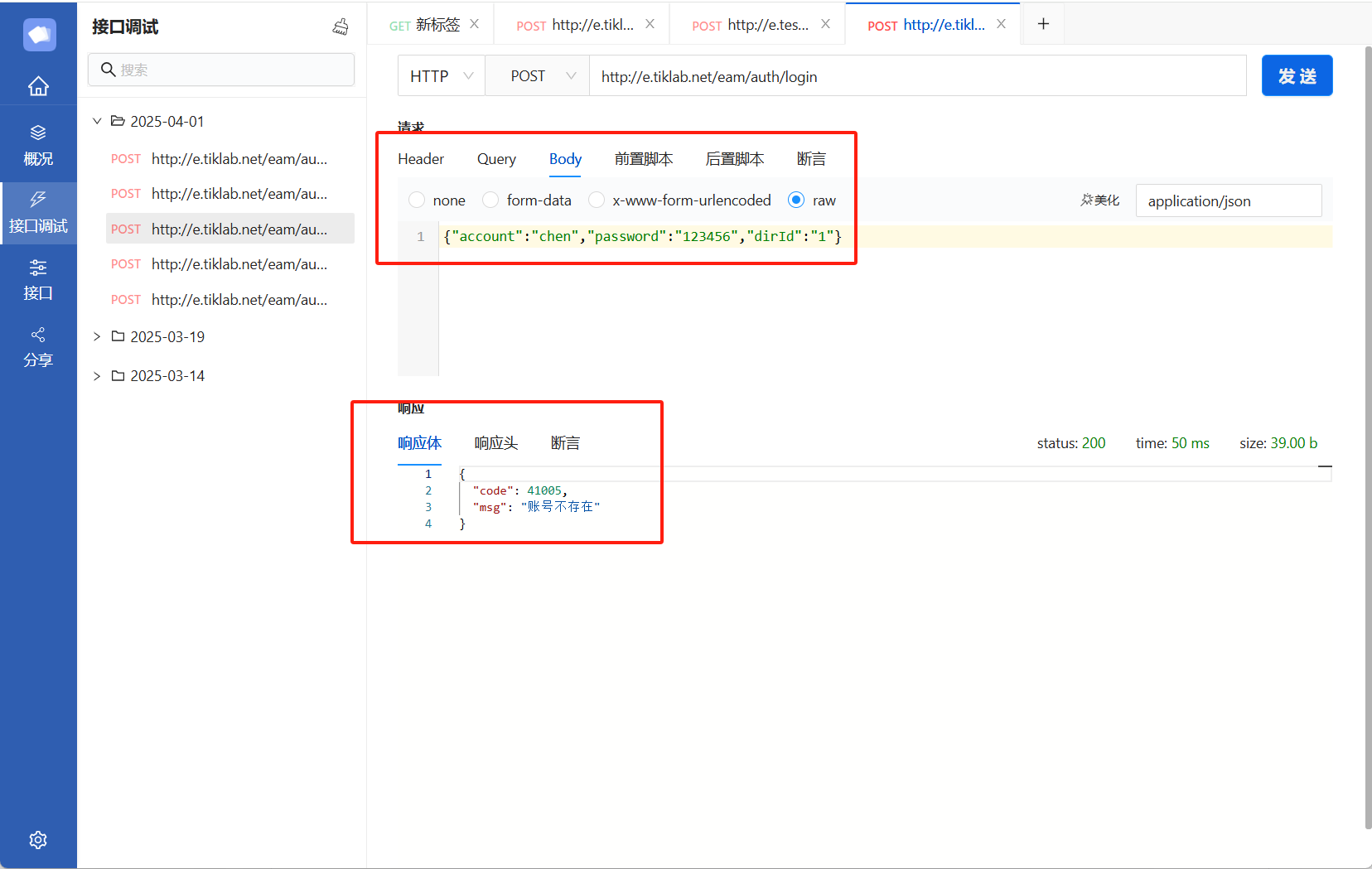
接口调试支持设置前置脚本、后置脚本、断言。
- 调试历史
接口每一次调试都会记录在左侧接口调试历史列表,点击调试历史列表,右侧显示调试时设置的参数。
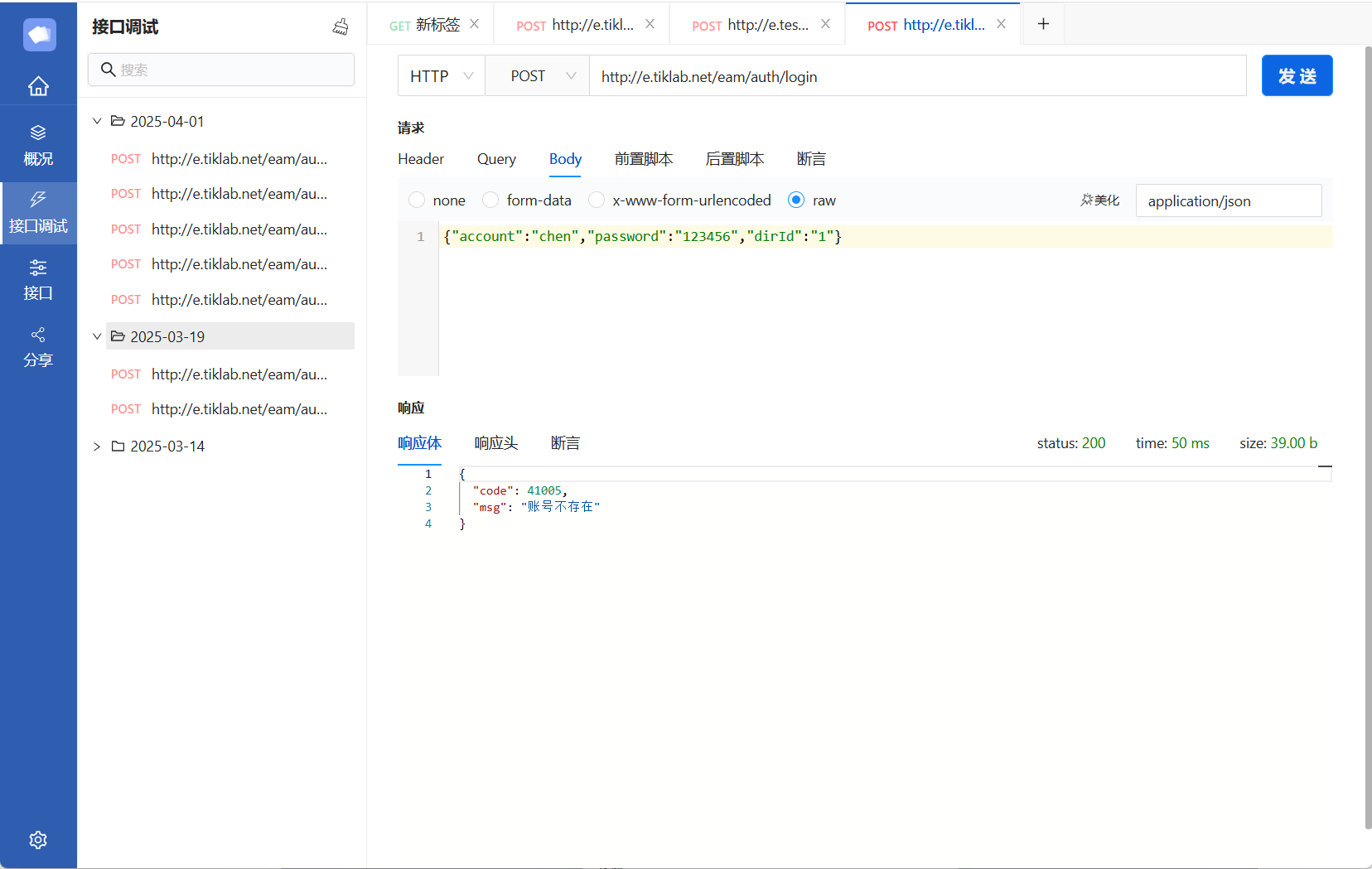
4.3 接口管理
空间、成员创建成功之后,进入空间详情,在空间详情对接口进行管理、统计。
- 添加接口
在接口页面,点击列表右上角的“+”,添加接口目录,或者通过Postman/OpenAPI V3/Swagger V2的json格式导入。
在目录右侧点击“+”添加接口,包含添加HTTP或者WebSocket协议接口,选择添加HTTP协议接口,输入接口的基本信息接口名称、请求类型、接口路径。
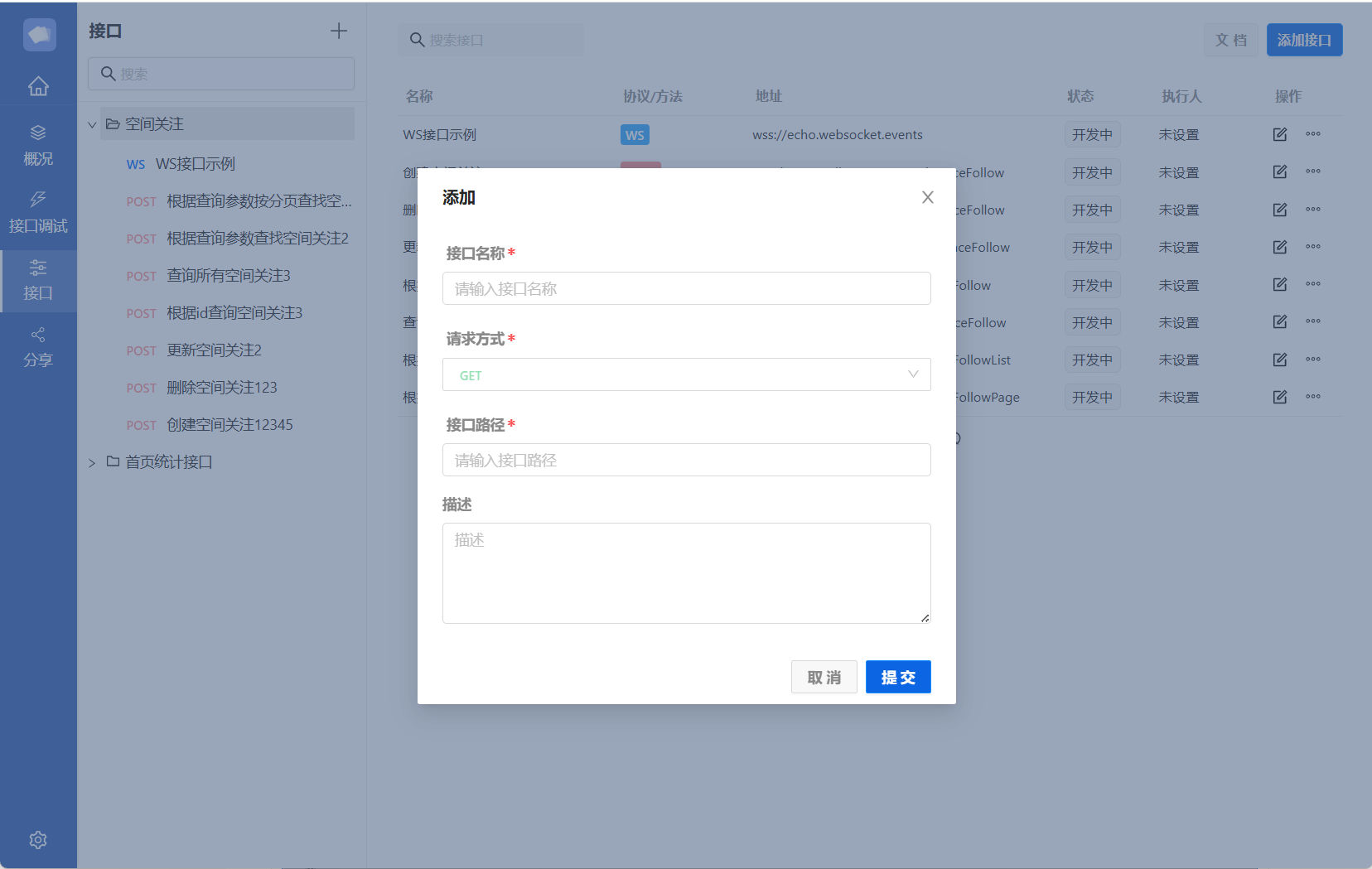
接口添加完成之后,点击接口右侧“…”,对接口进行编辑、删除。
- 设计接口
接口设计通过设置基础信息、请求和输出结果的参数,来构造当前接口的具体使用方式。支持多种协议,包括 HTTP 和 WebSocket,灵活适应不同应用需求。
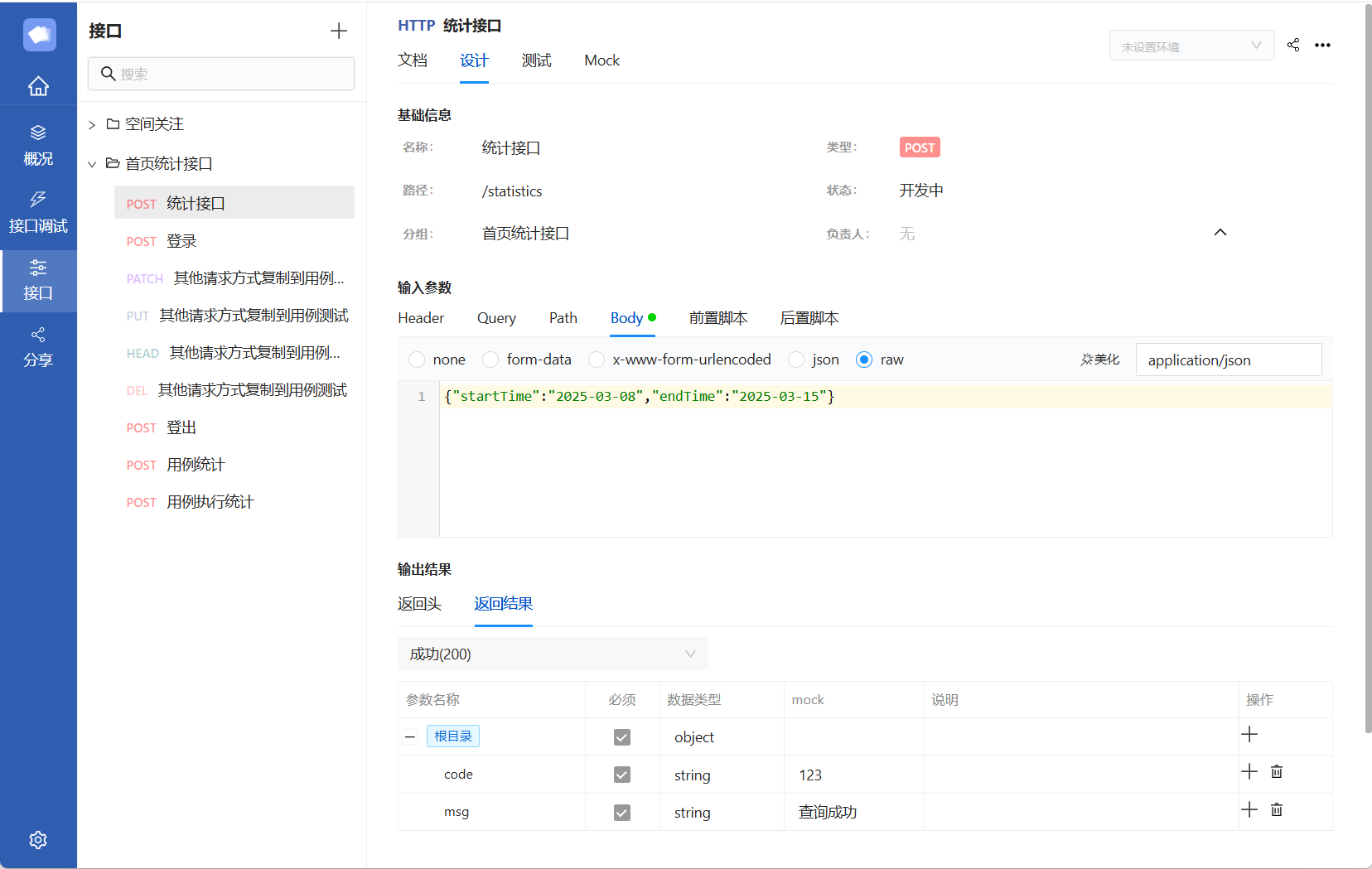
- 设置环境
Postin 测试调试接口支持管理多个环境配置(如开发、测试、生产),便于在不同环境中测试和验证 API。
在测试API接口之前,点击空间详情→设置→环境,进入环境配置。
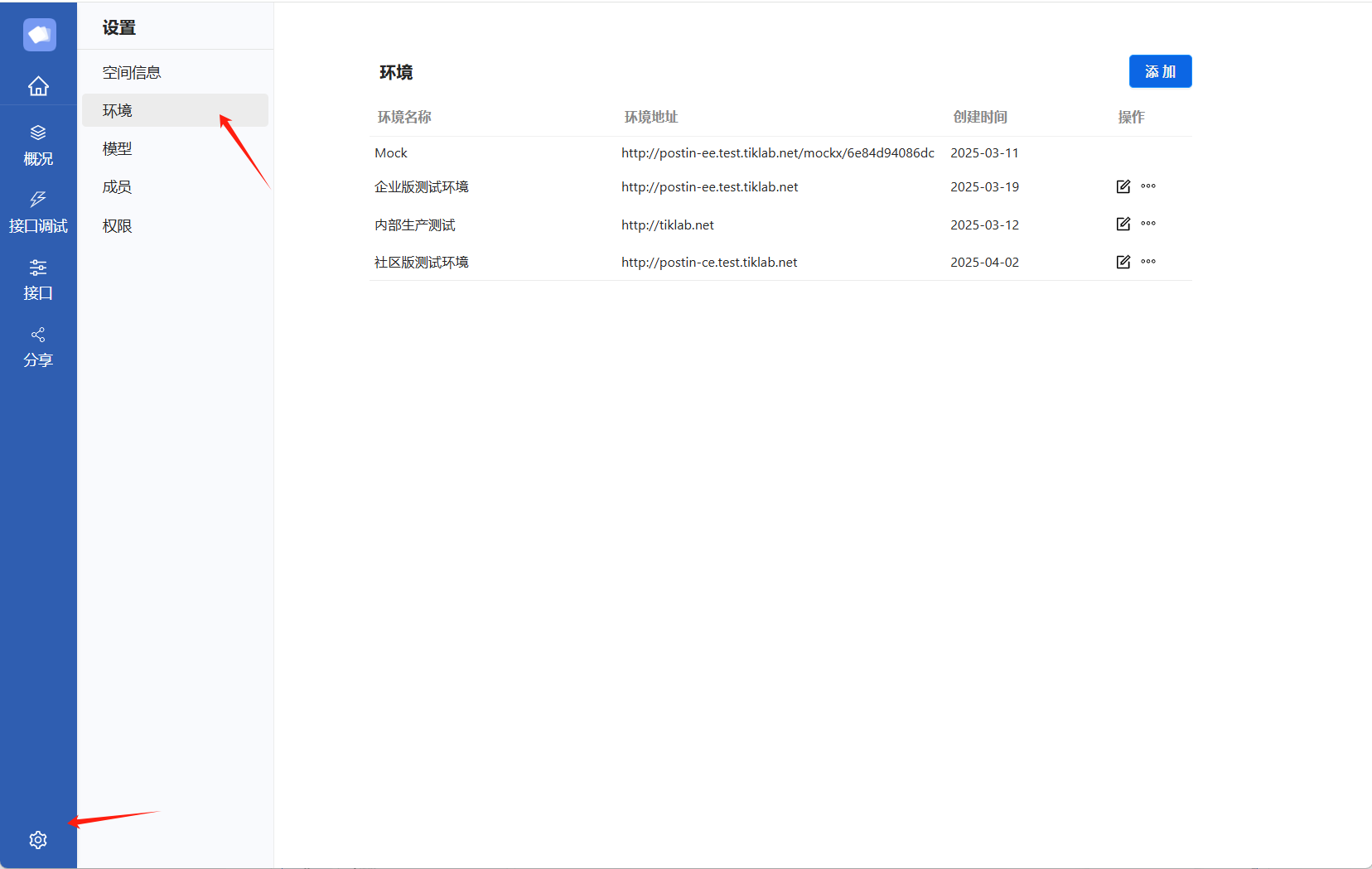
点击添加环境,需要输入环境名称、环境地址。注意:环境地址尾部不需要带“/”
环境配置结束后,还可以对环境进行编辑、删除。
环境配置结束后,在接口测试页面,点击右上角环境下拉框,选择测试接口所用的环境。
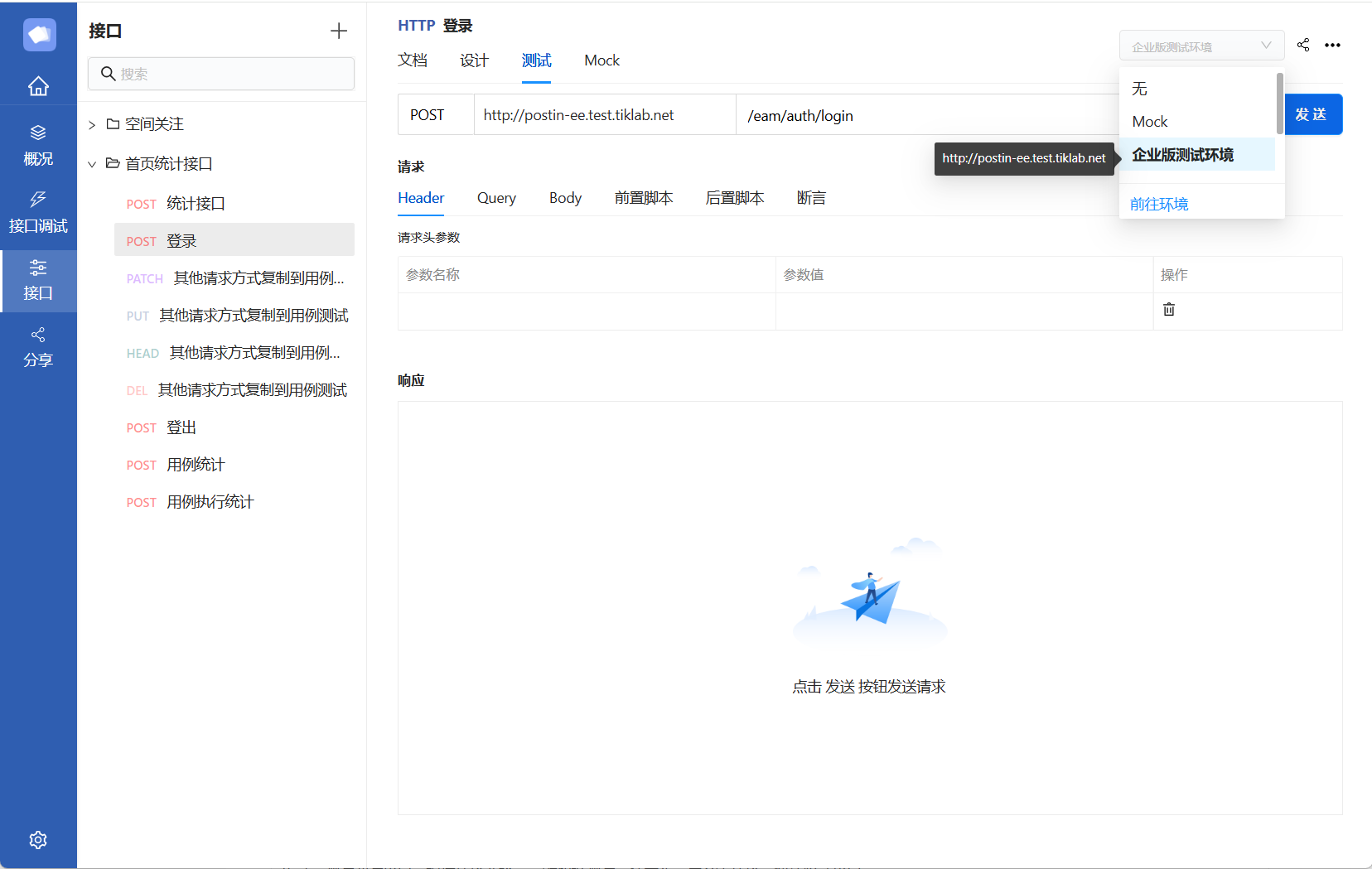
- 测试接口
Postin 测试调试接口,提供环境选择,一键切换测试、预发布、生产等环境,快速验证接口。
在测试页面,点击环境下拉框,弹出环境选择,点击需要测试的环境,点击发送,进行接口测试。
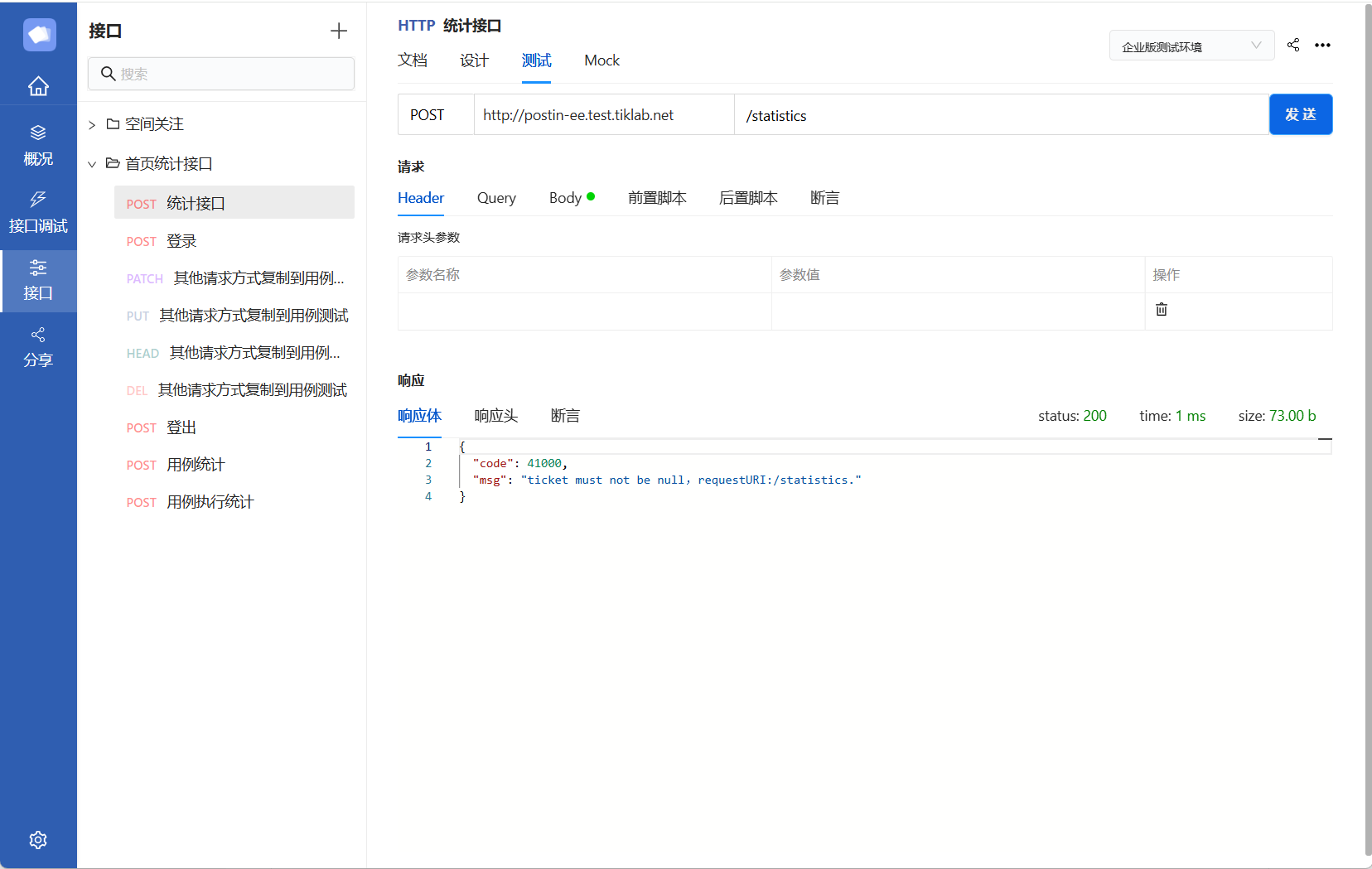
- 查看接口文档
接口文档基于接口设计自动生成,确保接口信息实时更新,便于团队随时查阅和对接,支持 HTTP 和 WebSocket 协议,方便共享给其他开发者或团队成员。
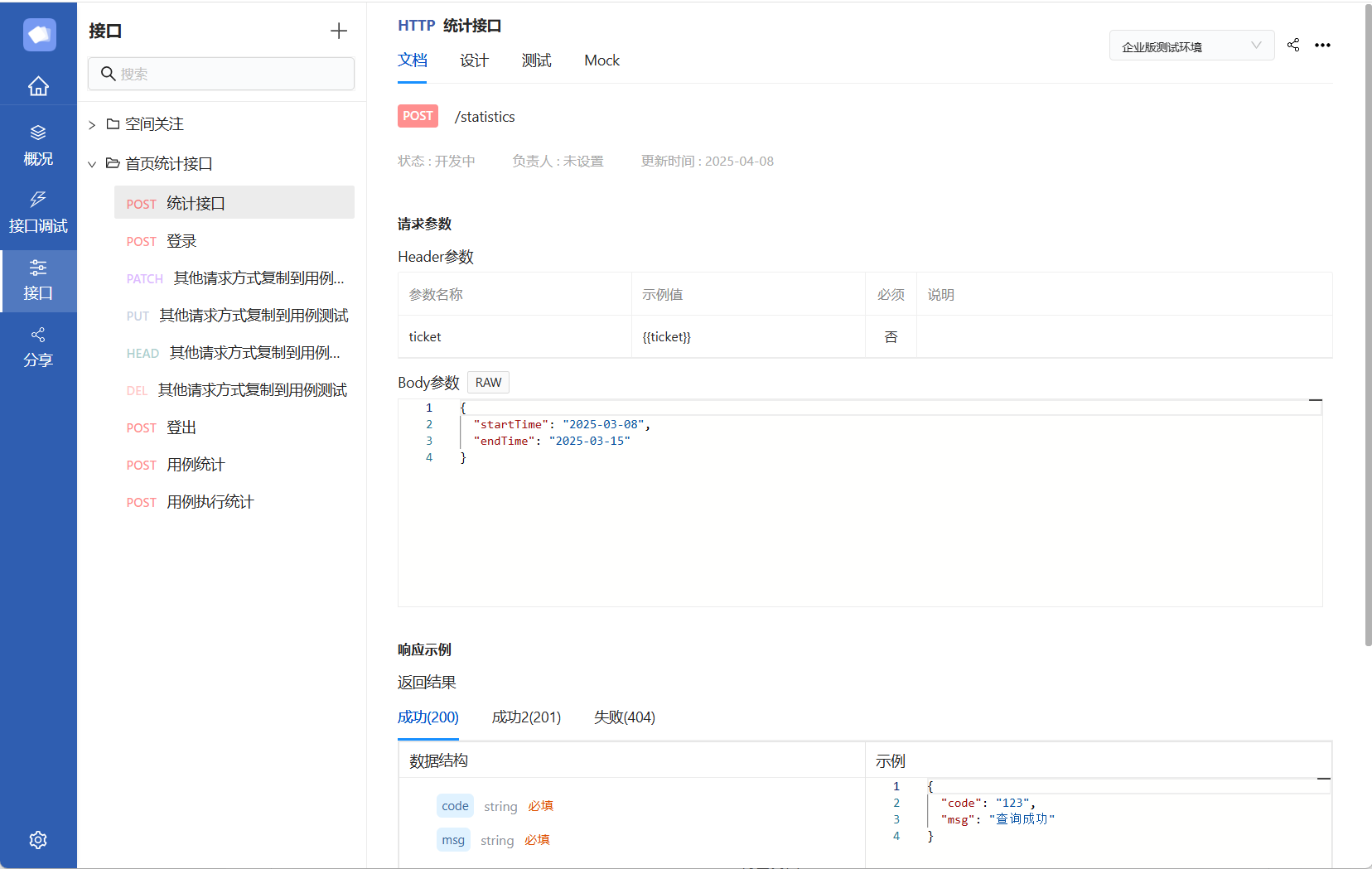
- 分享接口
在接口页面选择需要分享的接口,点击右上角分享按钮。
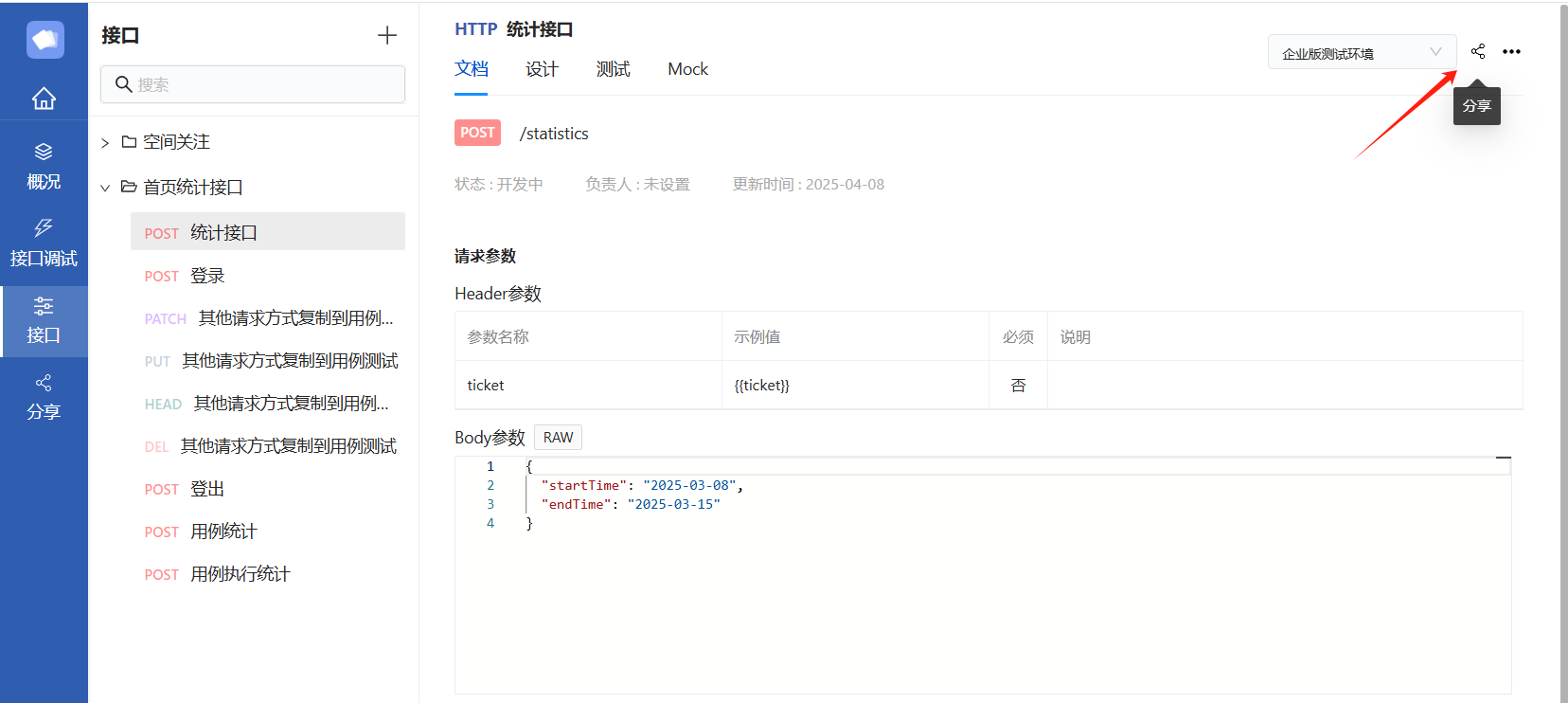
接口分享支持公开分享和密码分享两种方式。
在分享弹窗选择公开,在浏览器中打开分享界面的链接,直接可以打开分享的接口。

- 分享管理
点击左侧“分享”按钮,在分享页面显示分享过的接口列表。在分享页面,可以查看接口分享的链接、修改分享密码、取消分享
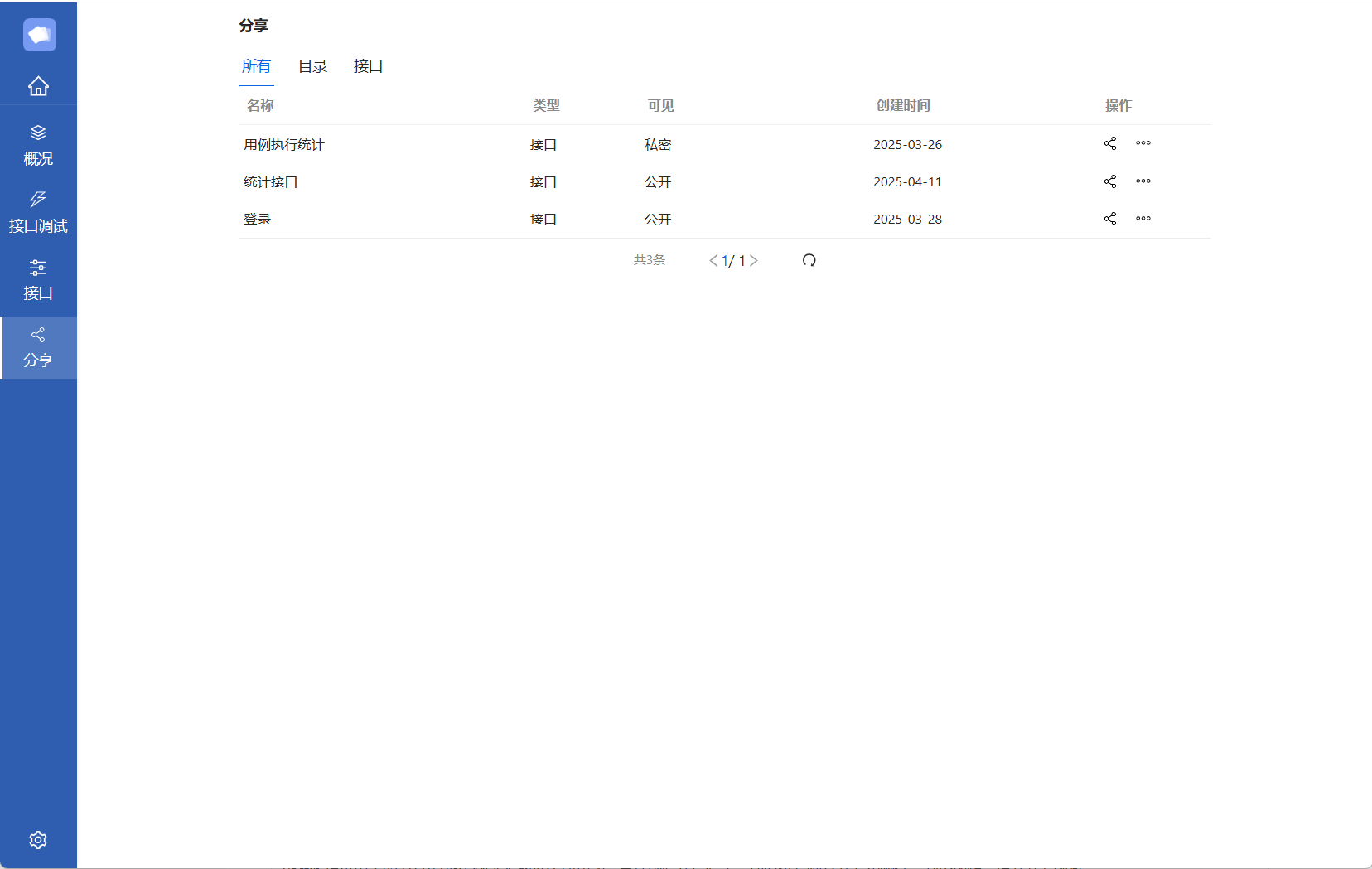
4.4 MOCK数据
Postin 提供内置的 HTTP 协议 MOCK 数据生成功能,支持前端在后端未完成时进行独立开发和测试,减少依赖,提升开发效率。
- 添加MOCK
在接口点击Mock,进入Mock页面,显示内置Mock环境地址。
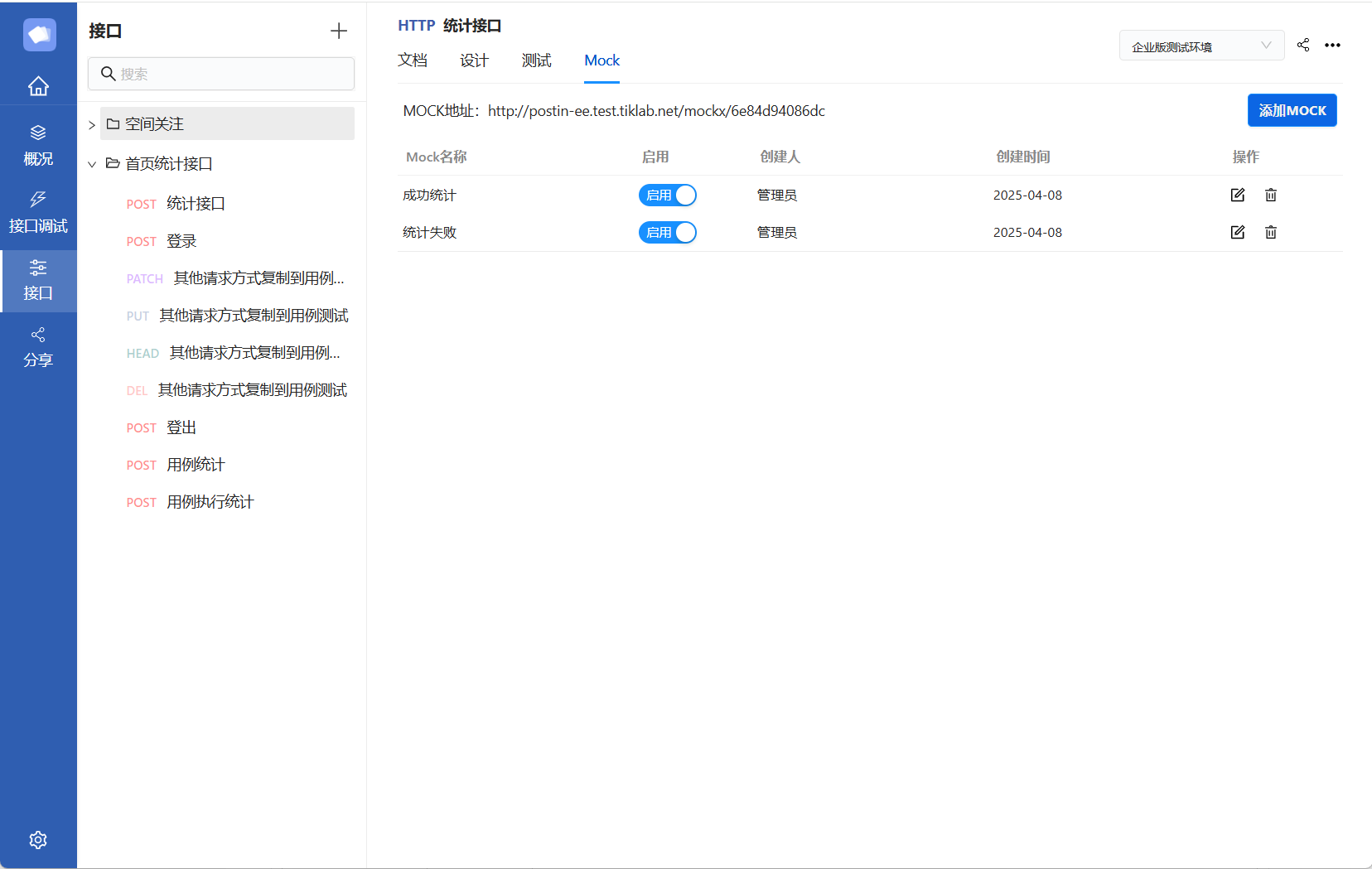
添加MOCK字段属性说明:
| 属性 | 是否必填 | 描述 |
| MOCK名称 | 必填 | 为MOCK设置一个简洁明了的名称,便于识别和管理。 |
| 描述 | 选填 | 提供MOCK简短的描述,说明MOCK的目标或关键内容,帮助团队成员快速了解MOCK的作用。 |
- 编辑MOCK
点击添加MOCK,输入MOCK的名称后,点击提交,添加一条MOCK虚拟响应。
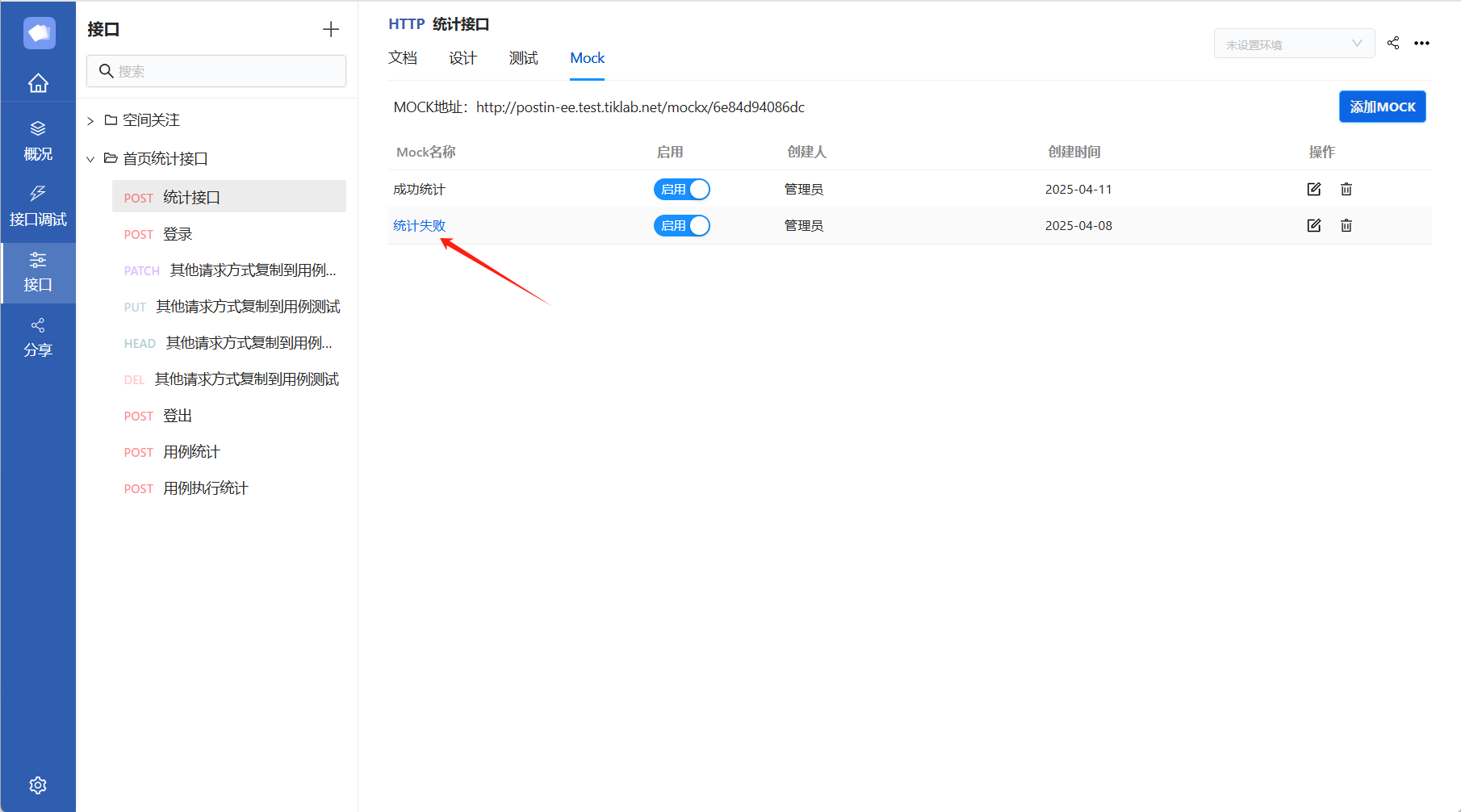
点击MOCK名称,进入详细MOCK虚拟请求、响应配置。
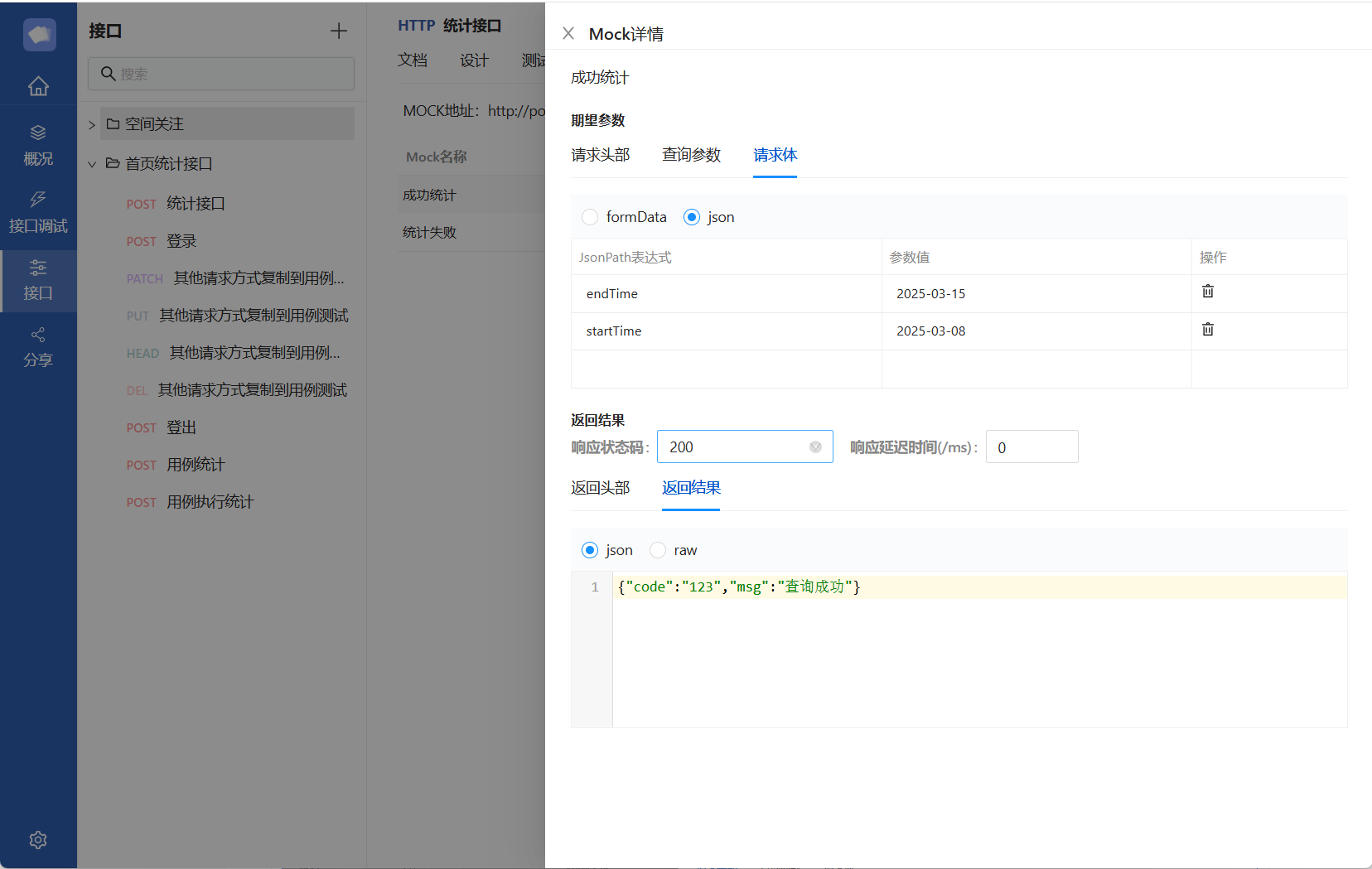
- 使用MOCK环境
配置MOCK虚拟请求后,使用MOCK环境,点击测试,如果请求和MOCK一致,则接口响应也会和MOCK设置的一致。
例如配置如下MOCK:
| MOCK名称 | 请求 | 响应 |
| 查询成功 | {"startTime":"2025-03-08","endTime":"2025-03-15"} | 响应code:200 响应体:{"msg": "查询成功"} |
| 查询失败 | {"startTime":"","endTime":""} | 响应code:201 响应体:{"msg": "请输入日期进行查询"} |
配置结束后,在接口→测试页面,选择MOCK环境,当请求参数符合MOCK“查询成功”的请求参数,则显示响应code:200,响应体:{"msg": "查询成功"}
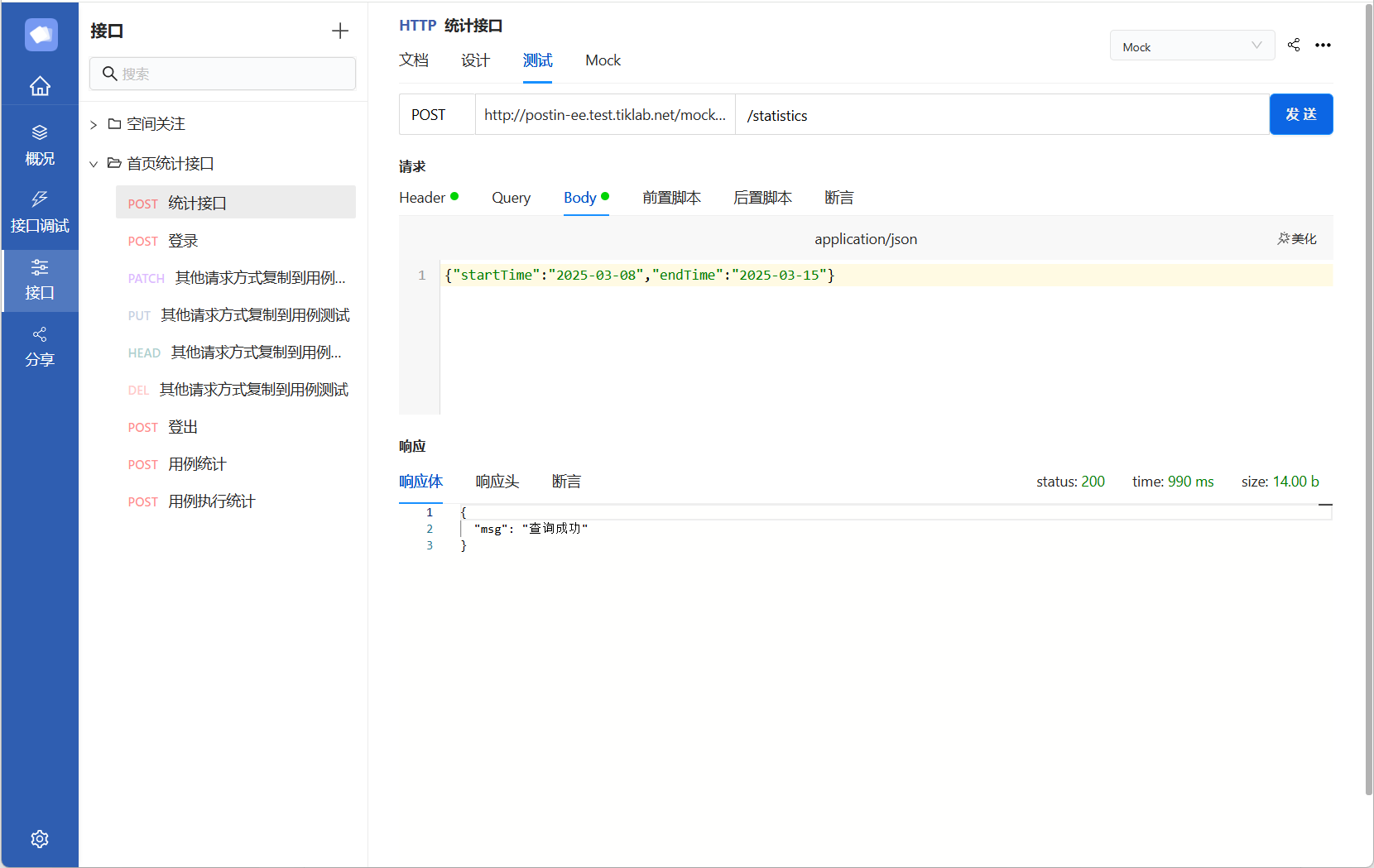
同理,当请求参数符合MOCK“查询失败”的请求参数,则显示响应code:201,响应体:{"msg": "请输入日期进行查询"}