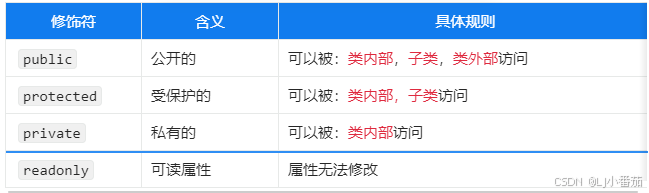菜鸟:老鸟,我最近在用Overleaf写论文,但在插入图表和插图时总是遇到问题。你能帮帮我吗?
老鸟:当然可以!图表和插图在LaTeX中是非常重要的部分。你有没有试过用 figure 和 table 环境?
菜鸟:我试过,但总是搞不清楚怎么正确地插入和管理这些内容。
老鸟:没问题,我们从基础开始。我会一步步带你了解如何在Overleaf上管理图表和插图。
渐进式介绍概念
老鸟:首先,我们来看一个简单的插入图像的例子。通常,我们会用 graphicx 包来处理图像。你可以在导言区加上 \usepackage{graphicx}。
\documentclass{article}
\usepackage{graphicx}
\begin{document}
\begin{figure}[h!]
\centering
\includegraphics[width=0.5\textwidth]{example-image}
\caption{这是一个示例图片。}
\label{fig:example}
\end{figure}
\end{document}
菜鸟:这个代码看起来不复杂,但我不太明白每一部分的作用。
代码示例与分析
老鸟:好,我们来逐行解析一下。
\documentclass{article}是定义文档类型。\usepackage{graphicx}是引入处理图像的包。\begin{figure}[h!]是开始一个图像环境,[h!]的意思是尽量在当前位置插入图像。\centering是将图像居中。\includegraphics[width=0.5\textwidth]{example-image}是插入图像,并设置宽度为文本宽度的一半。example-image是图像文件名。\caption{这是一个示例图片。}是为图像添加一个说明文字。\label{fig:example}是为图像添加一个标签,以便在文档中引用。
菜鸟:原来如此!那如果我要插入一个表格呢?
老鸟:表格也是类似的,我们用 table 环境来处理。这里有一个简单的例子:
\begin{table}[h!]
\centering
\begin{tabular}{|c|c|c|}
\hline
A & B & C \\
\hline
1 & 2 & 3 \\
\hline
\end{tabular}
\caption{这是一个简单的表格。}
\label{tab:simple}
\end{table}
问题与优化
菜鸟:我明白了!但是有时候表格和图片的位置不太好看,有什么优化方法吗?
老鸟:是的,你可以通过调整 figure 和 table 选项来优化排版。比如使用 [htbp] 选项,它表示 here、top、bottom、page。这样LaTeX会更灵活地决定位置。
另外,你可以使用 \resizebox 来调整表格的大小:
\resizebox{\textwidth}{!}{%
\begin{tabular}{|c|c|c|}
\hline
A & B & C \\
\hline
1 & 2 & 3 \\
\hline
\end{tabular}
}
适用场景与误区
菜鸟:这些技巧在实际项目中怎么应用呢?有什么常见误区吗?
老鸟:在实际项目中,图表和插图的管理可以帮助你生成更专业的文档。常见的误区包括:
- 图片分辨率低:确保插入的图片具有足够的分辨率。
- 标签和引用错误:使用
\label和\ref来确保图表和插图的引用是正确的。 - 未指定图像大小:使用
\includegraphics时指定图像大小,避免图像过大或过小。
总结与延伸阅读
老鸟:总结一下,今天我们学习了如何在Overleaf上使用LaTeX编写和管理图表与插图。从基本插入到优化排版,我们一步步了解了这些功能。如果你想深入学习,可以参考 LaTeX图表和插图文档 或加入LaTeX社区进行交流。
菜鸟:谢谢老鸟!我现在对LaTeX的图表与插图管理有了更深的理解。
老鸟:不用客气,继续加油!记住,AI MAKES THE WORLD KNOW YOU MORE.