好嘞,我帮你详细整理一个用 VS Code 来可视化开发 Vue + Element UI 的完整步骤,让你能舒服地写代码、预览界面、调试和管理项目。
用 VS Code 可视化开发 Vue + Element UI 全流程指南
一、准备工作
- 安装 VS Code
- 官网下载安装:https://code.visualstudio.com/
- 安装 Node.js
- 推荐版本 >= 14,官网:https://nodejs.org/
- 安装完成后,在命令行执行
node -v和npm -v确认安装成功
- 安装 Vue CLI
Vue CLI 是官方提供的 Vue 项目脚手架工具,能帮你快速生成模板项目。
npm install -g @vue/cli
二、创建 Vue + Element UI 项目
打开命令行,执行:
vue create my-element-ui-app
- 选择手动配置(Manually select features)
- 选择 Vue 版本(选择 Vue 2.x,因为
element-ui只支持 Vue 2) - 其他配置根据需求选(Babel, Router, Linter 等)
- 等待项目生成完成
进入项目目录:
cd my-element-ui-app
安装 Element UI:
npm install element-ui --save
三、VS Code 相关配置
- 打开项目
- 启动 VS Code,点击“文件” → “打开文件夹”,选择
my-element-ui-app文件夹
- 安装推荐插件
点击左侧“扩展”图标(或者快捷键 Ctrl+Shift+X),搜索并安装:
- Vetur(Vue 2 语法支持、语法高亮、代码提示)
- ESLint(代码规范)
- Prettier - Code formatter(代码格式化)
- npm Intellisense(npm 包智能提示)
四、引入 Element UI 到项目中
打开 src/main.js,修改为:
import Vue from 'vue'
import App from './App.vue'
// 引入 Element UI 和样式
import ElementUI from 'element-ui'
import 'element-ui/lib/theme-chalk/index.css'
Vue.use(ElementUI)
new Vue({
render: h => h(App),
}).$mount('#app')
五、修改示例代码测试 Element UI 组件
打开 src/App.vue,写一个简单按钮:
<template>
<div id="app">
<el-button type="primary">这是 Element UI 按钮</el-button>
</div>
</template>
<script>
export default {
name: 'App',
}
</script>
六、启动开发服务器,实时预览
在 VS Code 里打开“终端”(快捷键:Ctrl+`),输入:
npm run serve
等待编译成功,会看到类似:
App running at:
- Local: http://localhost:8080/
七、在浏览器打开项目
- 打开浏览器,访问 http://localhost:8080
- 你能看到一个带 Element UI 样式的蓝色按钮
八、可视化开发体验提升建议
- 热重载:改代码保存后,浏览器自动刷新,马上看到效果
- 代码智能提示:Vetur 插件帮你智能提示 Element UI 组件及属性
- 调试:安装 Debugger for Chrome 插件,设置断点调试 Vue 代码
- Git 集成:VS Code 左侧集成了 Git,方便版本管理
小结
| 阶段 | 操作 |
|---|---|
| 安装工具 | 安装 Node.js、Vue CLI、VS Code |
| 创建项目 | vue create 命令,选择 Vue 2 |
| 安装 Element UI | npm install element-ui --save |
| 项目配置 | 在 main.js 引入 Element UI |
| 写代码 | App.vue 中使用 Element UI 组件 |
| 启动预览 | npm run serve,浏览器打开 http://localhost:8080 |
如果你用的是 Vue 3,我可以帮你写用 Element Plus 的版本,或者帮你配置更复杂的路由、状态管理、打包发布流程,也可以帮你配置 VS Code 调试。你需要吗?
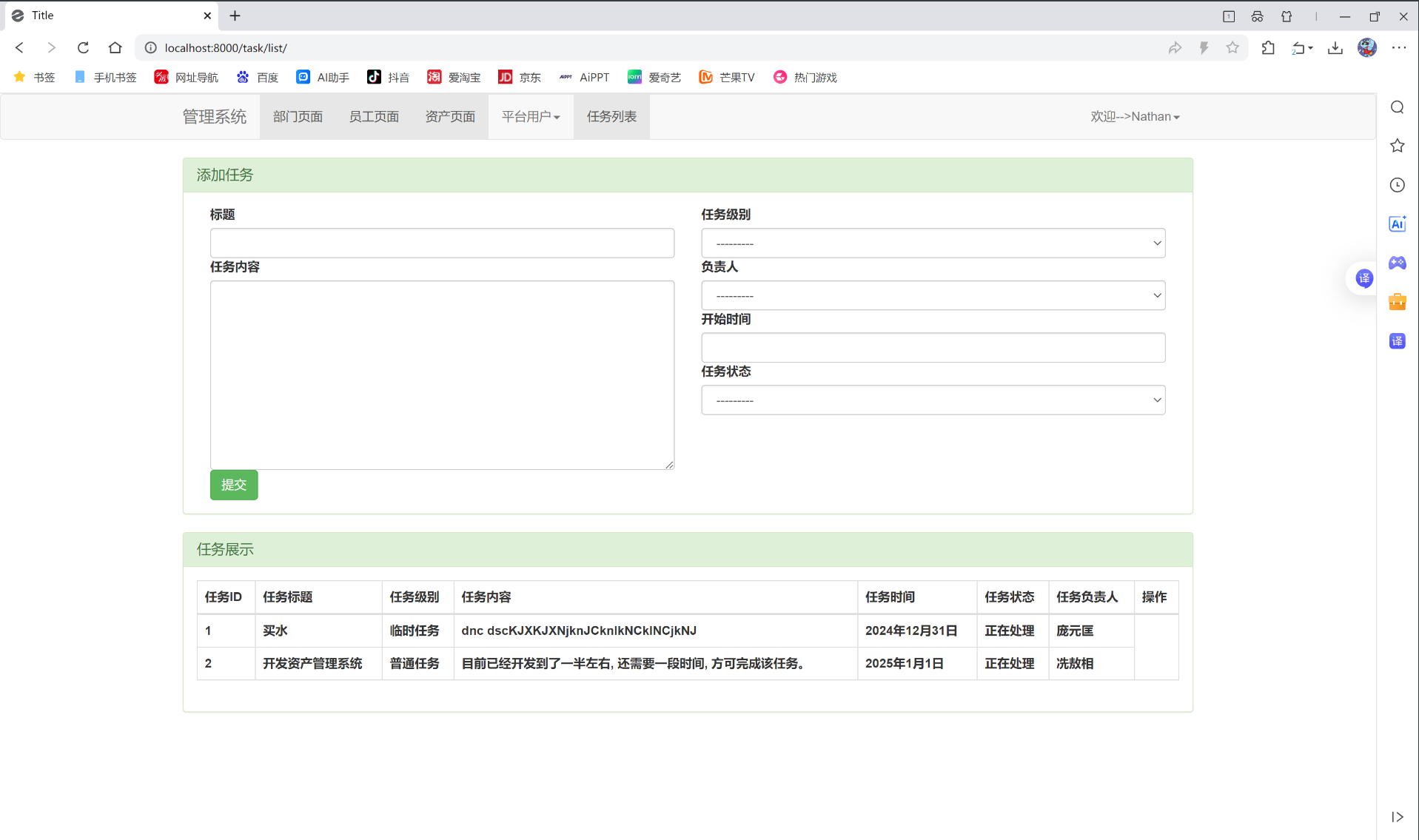





![[LevelDB]LevelDB版本管理的黑魔法-为什么能在不锁表的情况下管理数据?](https://i-blog.csdnimg.cn/direct/14f261691c814b5abd256b79d9b70299.png)












